Heim >Web-Frontend >PS-Tutorial >Photosho打造非常梦幻的白色高光花朵
Photosho打造非常梦幻的白色高光花朵
- PHP中文网Original
- 2016-06-01 14:34:111417Durchsuche
本教程重点是要把花朵花瓣部分的透明效果渲染出来,如果PS熟练的话,可以用画笔直接绘制。如果觉得麻烦的话,只要制作一片花瓣即可,其它的就直接复制。
最终效果
1、新建一个800 * 600像素的画布,背景填充淡黄色:#EFE2BB,效果如下图。
<图1>
2、新建一个图层,用椭圆选框工具拉出下图所示的椭圆选区,按Ctrl + Alt + D 羽化60个像素后填充稍深的黄色:#EAC888。
<图2>
3、新建一个图层,同上的方法用椭圆选框多拉几个椭圆选区,羽化后填充淡红色,过程如图2 - 5。
<图3> 
<图4> 
<图5>
4、创建曲线调整图层,对RGB进行调整,把全图稍微压暗一点,参数设置如图6,效果如图7。到这一步背景部分基本完成。
<图6> 
<图7>
5、新建一个组,在组里新建一个图层,用钢笔勾出花瓣的轮廓,转为选区后填充白色,如下图。
<图8>
6、再用钢笔勾出图9所示的路径,转为选区后羽化6个像素如图10,确定后按Ctrl + J 把选区部分的图像复制到新的图层,再把花瓣图层隐藏,效果如图11。
<图9> 
<图10> 
<图11>
7、回到花瓣图层,用钢笔勾出图12所示的选区,羽化10个像素后按Ctrl + J 复制到新的图层,再把图层不透明度改为:50%,隐藏花瓣图层后效果如图13。
<图12> 
<图13>
8、同样回到花瓣图层,用钢笔勾出边缘高光部分,如图14,再复制到新的图层,效果如图15。
<图14> 
<图15>
9、同上的方法再勾出其它部分的高光,如图16,17。
<图16> 
<图17>
10、中间部分的高光就需要仔细一点,用钢笔勾出选区后适当羽化,再用透明度较低的画笔涂出高光,如图18,19。
<图18> 
<图19>
11、新建图层,同上的方法制作其它高光部分,过程如图20,21。局部过渡部分需要加上蒙版,用黑色画笔调节。
<图20> 
<图21>
12、再把花瓣图层不透明度改为:20%,效果如下图。
<图22>
13、新建一个组,开始制作第二片花瓣,需要完成的效果如下图。
<图23>
14、在组里新建一个图层,用钢笔勾出花瓣的轮廓,转为选区后填充白色。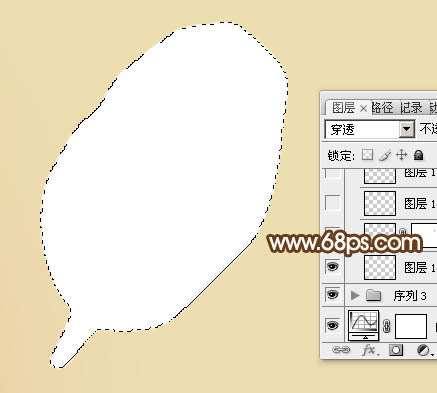
<图24>
15、画笔制作过程同上,不过高光分布略有不同,过程如图25 - 29。
<图25> 
<图26> 
<图27> 
<图28> 
<图29>
16、同上的方法再多制作几片花瓣,过程如图30,31。
<图30> 
<图31>
17、把做好的花纹组合起来,然后合并,效果如下图。
<图32>
18、再复制花瓣,组成需要的花朵,如图33,34。
<图33> 
<图34>
19、新建图层,再给花朵装饰花芯和花蕊,如图35,36。
<图35> 
<图36>
最后调整一下细节,再盖印图层,适当锐化一下,完成最终效果。
<图37>

