Heim >Web-Frontend >PS-Tutorial >Photoshop制作一把锋利的小刀效果
Photoshop制作一把锋利的小刀效果
- PHP中文网Original
- 2016-06-01 14:34:112782Durchsuche
朋友们好,今天我会教你们如何运用PS创建一把锋利的小刀
1:首先,要新建一个500*500像素的图像,分辨率为72,颜色模式为RGB模式。
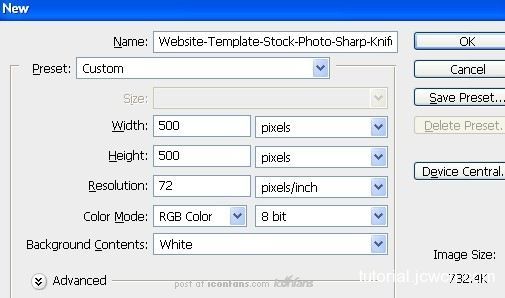
2.现在在背景层上增加任意色,并在新建的图层上面选择钢笔工具画出如下的刀子形状。
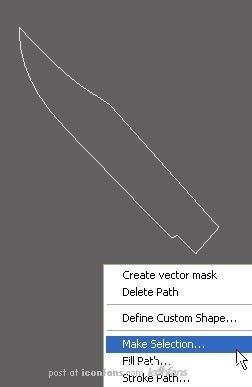
3.选择羽化半径为0像素,勾选成如下图一样的样子。
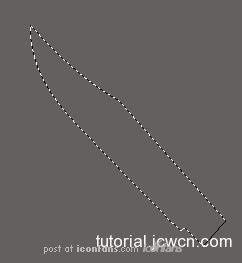
4.选择#d3c3b5色填充所选内容,并用钢笔工具画出如下形状。
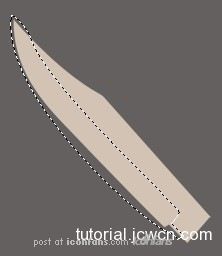
5.选择加深工具,创建下面的阴影,并按Ctrl+Shift+I返选图像,再用减淡工具减淡如下图所示位置。

6.用铅笔工具创建如下形状,再按Ctrl+Shift+I反选,并用加深&减淡工具创建如下阴影。

7.新建一个图层并用钢笔工具勾选出如下形状

8.再用钢笔工具勾选出如下图形之后,将选择的部分填入同样的颜色,并用减淡工具将部分地方突出

9.用铅笔工具勾选出如下区域后,新建一层填充#7a3514色

10.将加深工具设置如下
11.如下所示用加深工具创建出阴影后,按Ctrl+Shift+I进行反选,再用减淡工具使一部分地方突出。

12.新建一层,用椭圆工具绘出如下图形,并填充#825435色,再用加深减淡工具创建阴影。

13.新建一层并用钢笔工具绘制如下形状

14.讲选择部分填充#a98453颜色,用钢笔工具创建以下选中部分,之后,用加深,减淡工具创建阴影部分并用Ctrl+Shift+I进行反选。

15.将加深工具设置为1PXL,用钢笔工具创建以下形状,右键选择描边路径

16.在描边路径中选择画笔描边,然后用钢笔工具创建以下选区

17.用钢笔工具选择如下形状,并用#806438进行填充,并用加深工具加深部分阴影。

18.新建一层用#a98453色填充,并用减淡工具进行突出。
这就是PS的最终效果,我希望对于你来说这是一个好的教程,并且能让你用PS技术用在在你的图形设计项目之中。

