Heim >Web-Frontend >PS-Tutorial >Photoshop鼠绘出非常可爱的3D圣诞雪人效果
Photoshop鼠绘出非常可爱的3D圣诞雪人效果
- PHP中文网Original
- 2016-06-01 14:33:581640Durchsuche
制作实物之前,需要找相关的素材参考一下,了解清楚构造及局部的光感构成。这一步非常重要,将影响作品的好坏及真实感。有了充足的准备,后期的刻画就会容易很多。
最终效果
1、制作之前,我们先把雪人拆分一下,分为头、围巾、躯干三大部分,如下图。
<图1> 
<图2> 
<图3>
2、新建一个600 * 800像素的画布,背景选择白色。新建一个组,命名为帽子,如下图。
<图4>
3、新建一个图层,用钢笔勾出帽沿部分的轮廓,转为选区后由左边向右拉出图6所示径向渐变。
<图5> 
<图6>
4、新建一个图层,按Ctrl + Alt + G 创建剪贴蒙版,然后在当前图层下面新建一个图层,用钢笔勾出右边的高光部分,转为选区后羽化6个像素,填充红色:#D95734。
<图7>
5、新建一个图层,用钢笔勾出左边的暗部选区,羽化5个像素后填充暗红色。
<图8>
6、新建一个图层,用钢笔勾出顶部的高光选区,羽化5个像素后填充橙红色。
<图9>
7、新建一个图层,用钢笔勾出左上角高光部分,羽化3个像素后填充橙黄色。
<图10>
8、把当前图层复制一层,混合模式改为“强光”,按Ctrl + T 适当缩小一点,加强高光中心的亮度。
<图11>
9、新建一个图层,用钢笔勾出底部高光选区,羽化5个像素后填充橙红色,左侧再用减淡工具涂亮一点。
<图12>
10、新建一个图层,用钢笔勾出左侧底部高光选区,羽化3个像素后填充橙黄色。
<图13>
11、新建一个图层,用钢笔勾出底部暗部选区,羽化3个像素后填充暗红色。
<图14>
12、新建一个图层,用钢笔勾出顶部暗部选区,羽化3个像素后填充暗红色。
<图15>
13、在当前组的最下面新建一个图层,用钢笔勾出帽子顶部的选区,填充暗红色。
<图16>
14、新建一个图层,按Ctrl + Alt + G 创建剪贴蒙版,然后在当前图层下面新建一个图层,用钢笔勾出左侧的高光选区,羽化20个像素后填充红色。
<图17>
15、新建一个图层,同上的方法制作右侧及顶部的高光,过程如图18 - 20。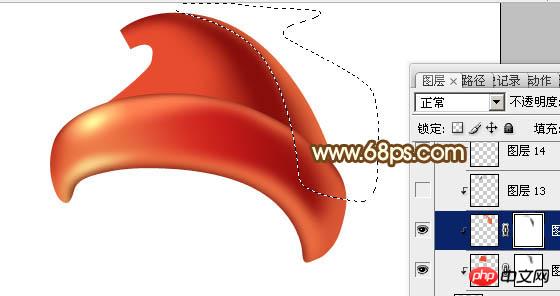
<图18> 
<图19> 
<图20>
16、在当前组的最上面新建一个图层,用椭圆选框工具拉一个小的正圆选区,拉上图22所示的径向渐变。然后再加上高光,效果如图23。
<图21> 
<图22> 
<图23>
17、在当前组下面新建一个组,命名为“头部”,然后在组里新建一个图层,用钢笔勾出脸部轮廓,转为选区后填充黄褐色,如下图。
<图24>
18、新建图层后按Ctrl + Alt + G 创建剪贴蒙版,然后同上的方法刻画高光和暗部,过程如图25 - 27。
<图25> 
<图26> 
<图27>
19、新建图层,同上的方法刻画嘴部,过程如图28 - 31。
<图28> 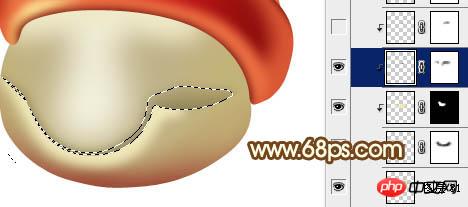
<图29> 
<图30> 
<图31>
20、新建图层,刻画五官部分,过程如图32,33。
<图32> 
<图33>
21、新建组,同上的方法制作围巾及躯干部分,如图34,35。
<图34> 
<图35>
最后调整一下细节和整体颜色,完成最终效果。
<图36>

