Heim >Web-Frontend >PS-Tutorial >Photoshop设计制作出逼真的蓝色椭圆形水珠
Photoshop设计制作出逼真的蓝色椭圆形水珠
- PHP中文网Original
- 2017-03-20 13:14:151455Durchsuche
水珠构成是非常复杂的,边缘及中间部分都是由高光及暗部区域交错叠加而成。渲染的时候需要更改图层的混合模式及不透明度,这样叠加的效果才会有层次及透明感。
最终效果
1、新建一个800 * 600像素的文档,选择渐变工具,颜色设置如图1,由上至下拉出图2所示的线性渐变。
<图1> 
<图2>
2、现在开始来制作水珠部分,先来制作圆形的水珠,其它形状的可以稍微变形即可。
<图3>
3、新建一个组,用椭圆选框工具拉出下图所示的椭圆选区,然后给组添加图层蒙版,如下图。
<图4>
4、在组里新建一个图层,填充深蓝色:#015DB6,如下图。
<图5>
5、新建一个图层,用椭圆选框工具在正圆的左上角拉出图6所示的椭圆选区,羽化50个像素后选择渐变工具,颜色设置如图7,拉出图8所示的径向渐变。确定后适当降低图层不透明度。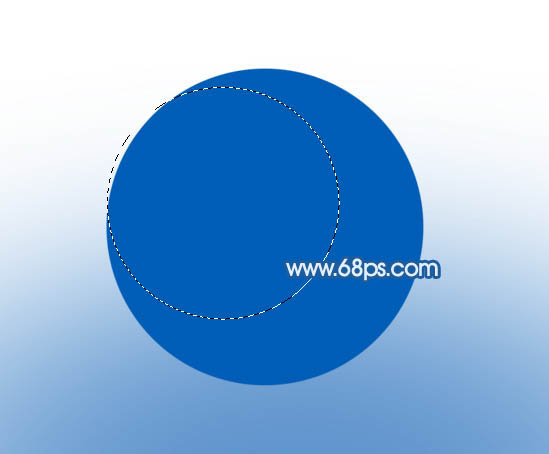
<图6> 
<图7> 
<图8>
6、新建一个图层,用椭圆选框工具在水珠的右下角拉出下图所示的整体选区,羽化40个像素后填充淡蓝色:#62B7EC,确定后适当降低图层不透明度,效果如下图。
<图9>
7、新建一个图层,用钢笔勾出右上角边缘高光选区,填充蓝青色:#57ABE1如图10。取消选区后执行:滤镜 > 模糊 > 高斯模糊,数值为5,效果如图11。
<图10> 
<图11>
8、新建一个图层,用钢笔勾出底部暗部边缘选区,羽化5个像素后填充深蓝色:#007CCE,效果如下图。
<图12>
9、新建一个图层,用钢笔勾出左上角高光区域选区,羽化15个像素后填充淡蓝色:#F1F8FD,混合模式改为“滤色”。取消选区后添加图层蒙版,用黑色画笔把边缘过渡擦出来,如下图。
<图13>
10、新建一个图层,用钢笔勾出右下角高光区选区,羽化15个像素后填充淡蓝色:#8DD9FC,确定后把图层不透明度改为:40%,效果如下图。
<图14>
11、新建一个图层,用钢笔勾出下图所示的选区,羽化15个像素后填充淡蓝色:#8DD8FB,混合模式改为“滤色”,不透明度改为:50%,效果如下图。
<图15>
12、新建一个图层,用钢笔勾出底部中间位置高光选区,羽化5个像素后填充淡蓝色:#8CD8FB,混合模式改为“滤色”,不透明度改为:50%。
<图16>
13、把当前图层复制一层,适当变换一下角度,效果如下图。
<图17>
14、新建一个图层,用钢笔勾出中间高光区域,羽化25个像素后填充白色,确定后把图层不透明度改为:50%,效果如下图。
<图18>
15、新建一个图层,用钢笔勾出下图所示的几个椭圆选区,羽化5个像素后填充白色。
<图19>
16、新建一个图层,同上的方法给右下角部分增加一些暗调颜色。
<图20>
17、新建一个图层,用钢笔勾出右侧的高光区域选区,羽化7个像素后填充白色如图21。取消选区后添加图层蒙版,把边缘部分的擦出来,效果如图22。
<图21> 
<图22>
18、新建一个图层,同上的方法加强一下边缘部分的暗部及高光区域,效果如下图。
<图23>
19、边缘部分可以加上一些镜头光晕,效果如下图。
<图24>
20、把背景图层隐藏,在图层的最上面新建一个图层,按Ctrl + Alt + Shift + E 盖印图层,如下图。
<图25>
21、把水珠稍微变形,再添加投影,效果如下图。
<图26>
最后调整一下细节,加强一些对比度,完成最终效果。
<图27>

