Heim >System-Tutorial >Windows-Serie >So aktivieren Sie den Ruhemodus in Win11_So lösen Sie das Problem, dass Win11 keinen Ruhemodus hat
So aktivieren Sie den Ruhemodus in Win11_So lösen Sie das Problem, dass Win11 keinen Ruhemodus hat
- 王林nach vorne
- 2024-05-06 11:40:33694Durchsuche
Wenn Sie Ihren Computer in einen Energiesparmodus versetzen müssen, stellen Sie möglicherweise fest, dass es in Windows 11 keine Option für den Ruhezustand gibt. In diesem Artikel bietet Ihnen der PHP-Editor Youzi eine Einführung in dieses Problem und eine detaillierte Lösung. Wenn Sie nach Lösungen suchen, um den Ruhezustand zu aktivieren, lesen Sie den folgenden Artikel weiter.
1. Klicken Sie auf das Startmenü, suchen Sie oben und öffnen Sie die [Systemsteuerung].
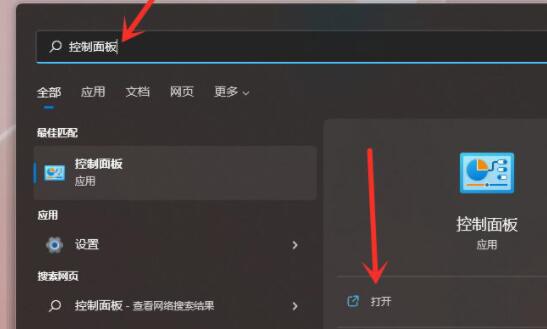
2. Suchen Sie dann nach [Hardware und Sound], wie im Bild gezeigt.
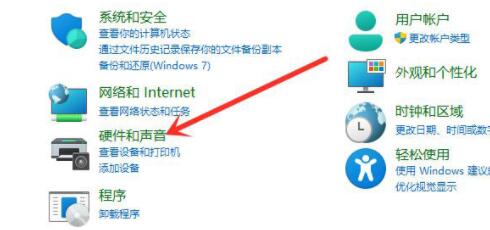
3. Wählen Sie dann unter den Energieoptionen [Funktion des Netzschalters ändern].
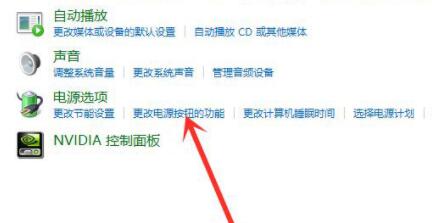
4. Nachdem Sie die Power-Funktion aufgerufen haben, wählen Sie [Derzeit nicht verfügbare Einstellungen ändern].
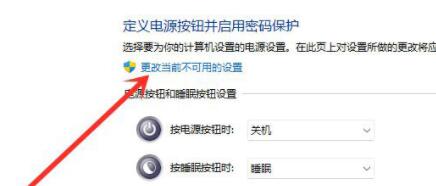
5. Dann können Sie unten [Ruhezustand] aktivieren und dann speichern, um die Ruhezustandsoption im Energiemenü anzuzeigen.
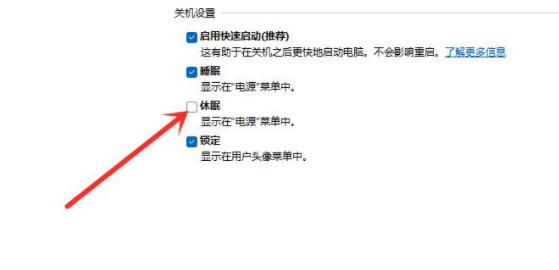
Das obige ist der detaillierte Inhalt vonSo aktivieren Sie den Ruhemodus in Win11_So lösen Sie das Problem, dass Win11 keinen Ruhemodus hat. Für weitere Informationen folgen Sie bitte anderen verwandten Artikeln auf der PHP chinesischen Website!

