Heim >Web-Frontend >PS-Tutorial >photoshop鼠绘制作可爱的明亮清丽卡通人物
photoshop鼠绘制作可爱的明亮清丽卡通人物
- PHP中文网Original
- 2017-03-20 10:49:461399Durchsuche
今天给大家带来这幅青春类插画《路过你的城》的小教程,属于青春日漫风格,色彩较为明亮清丽。希望这个教程可以给大家带来帮助,下面就进入绘制阶段吧。
完成图:

今天给大家带来这幅青春类插画《路过你的城》的小教程,属于青春日漫风格,色彩较为明亮清丽。希望这个教程可以给大家带来帮助,下面就进入绘制阶段吧。
1.新建文件 首先要起稿描线。打开Photoshop CS3,建立页面,一般我们是新建300分辨率A4大小的页面文件,【颜色模式】一般是RGB或者CMYK。

图1
2.草图绘制 在建立好的页面里新建图层,开始绘制,绘制草稿不需要很精致,只要表现出大概人物位置,肢体动态,注意构图和人物比例就好。
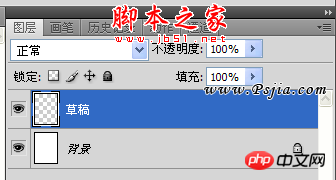
图2-1
这幅图想画成一幅开学季学院氛围青春画,初步构思要有少年少女,开学季是九月份,穿着夏装,背景有路灯,树丛,女孩抱着书本的中景画面,随后再做调整。
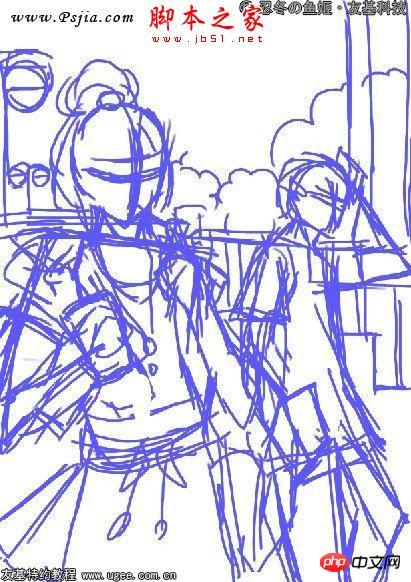
图2-2
3.线稿绘制 初步草稿完成后,降低图层【透明度】,作为辅助,新建图层,在此基础上开始继续勾画。
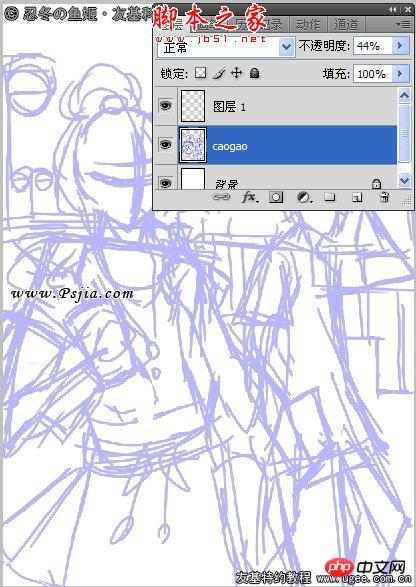
图3-1
这一步的蓝线是在已经有的粗略草图上加上内容,把画面需要表达的东西画出来,比如眼睛,发型,服装款式,让女孩一手拿着饮料等。

图3-2
比较繁琐的部分,比如手的形状比例,姿势动态,衣服款式的繁杂部分,都可以单独建立图层绘制。
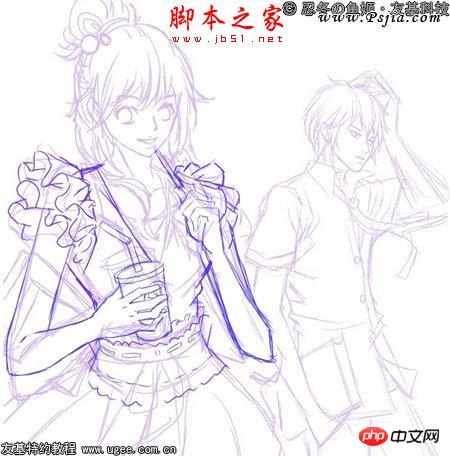
图3-3
4.五官绘制 之后开始细节部分,五官,精致的五官是一幅画的看点。

图4
5.头发绘制 头发一般是最复杂却最需要精细刻画的地方,需要单独重点细画,注意头发的立体感和每一缕发丝的叠压关系。

图5-1
加上饰品,细节,画面会更加精致,有美感。
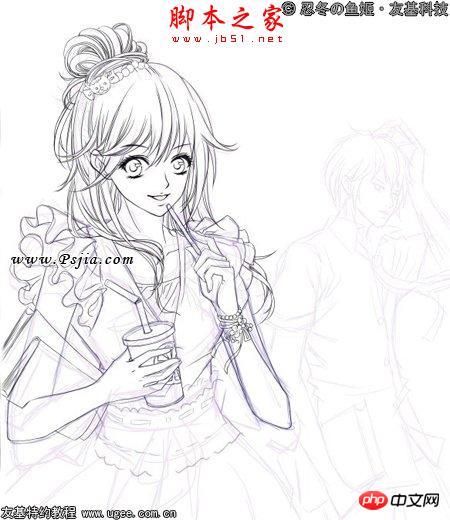
图5-2
6.人物绘制(男生) 同样的方法新建图层,画好男生,男生眼睛狭长一些会更帅气,身体手都要比画女孩的时候画得大一些,虽然男生女生有肢体遮挡,但是要画完整,以便调整构图时人物完整。

图6
7.细致描线 分图层把画好的人物细致的描线,人物的线稿就完成了,描线这里用的是【3号硬笔】,画面会显得比较精致。

图7
8.人物整体上色 第一步是分色块,每一块颜色都要单独建立图层。

图8-1
颜色分层上色块的同时,整体颜色的搭配就呈现出来,一句话,怎么好看怎么搭,配色也是一门学问哦。

图8-2
9.线条颜色的调整 修改线条颜色,会使画面更加柔和,选中需要修改颜色的线稿,快捷键【Ctrl+U】,可以调出【色相/饱和度】窗口,勾选【着色】按钮,可以调整线稿颜色,同样方法,也可以修改不合适的色块的颜色。
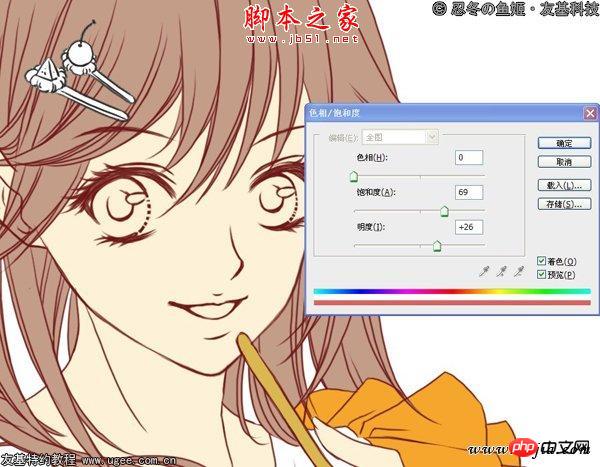
图9
10.皮肤、五官明暗关系处理 给色块加上明暗细节,选中图层,【锁定图层】(快捷键是【问号】)键。为的是上明暗时只在指定的范围内用笔刷涂抹,不会涂抹出界外。上明暗的最基本原则是:根据光线方向,用色块的基本色与同色系下的不同颜色,把暗色画在阴影处,把亮色画在高光处。首先是皮肤上色,要画出腮红。嘴唇的上色,要根据嘴唇的走向以及嘴唇的光泽。
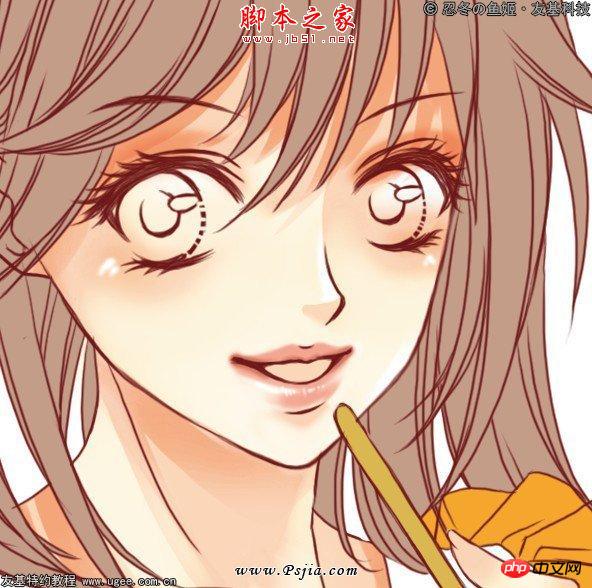
图10-1
瞳孔想画出透亮的感觉,需要颜色有更强烈的对比,注意光泽走向,加上明亮的高光。
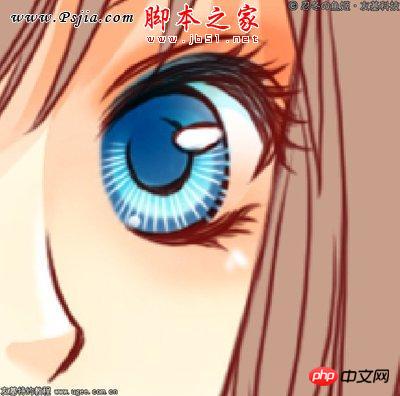
图10-2
11.头发明暗关系处理 在给头发上色的时候要选用【硬笔刷】,这个刻画出来的效果会比较具有质感。在处理明暗关系的时候,在遵循明暗原则的基础上,选取色系接近的,深一度跟浅一度的颜色来细化,这一步也算是在原来的基础上继续上色。

图11-1
图11-2
12.绘制衣服 同样的上色方法绘制全身衣服,根据衣服的走势,画出明暗关系。

图12
13.素材贴图 另建新页面,画出花卉,建立蒙版贴在裙子上,会有意想不到的效果哦。

图13-1

图13-2
14.人物完成绘制 同样方法给男生上色,人物上色基本上就完成了,缩小看整体,做出细微调整。

图14
15. 绘制背景 漂亮的背景可以给画面带来更美的氛围,背景风格要符合画面的主题,那么就绘制成学院风,背景调整成欧式校园建筑好了,美好年轻,同样需要先画出线稿。
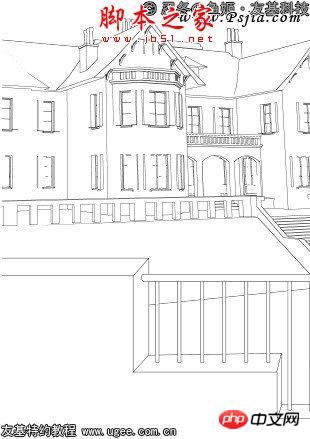
图15-1
背景线稿完成后,打开人物线稿层,查看整体效果,做出调整。

图15-2
同样绘制好色块后,根据明暗关系上色,为了烘托人物颜色,背景颜色的搭配要特别注意,尽量选择轻快明朗的颜色,不要抢夺人物的光彩。
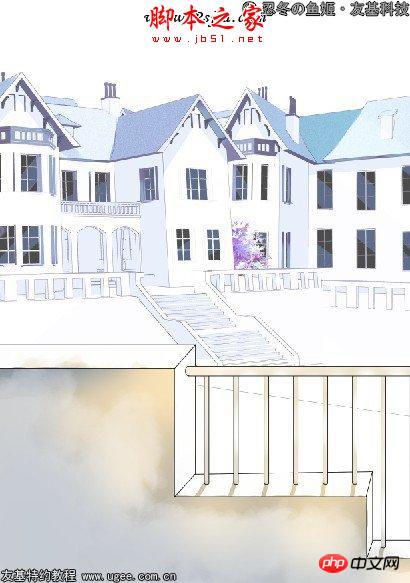
图15-3
将人物图层放入画面,稍做调整。

图15-4
16.添加背景效果 添加环境色以及光斑星星效果,再添加可以搭配的植物,这幅作品就完成了。

图16

