Heim >Web-Frontend >PS-Tutorial >Photoshop制作喜庆漂亮的褶皱红色帷幕新年贺卡
Photoshop制作喜庆漂亮的褶皱红色帷幕新年贺卡
- PHP中文网Original
- 2016-06-01 14:32:121591Durchsuche
效果图重点是红色帷幕的制作方法。过程:先用钢笔分段勾出路径,转为选区后分层填色。然后用加深,减淡及选区填色做出褶皱效果即可。
效果图重点是红色帷幕的制作方法。过程:先用钢笔分段勾出路径,转为选区后分层填色。然后用加深,减淡及选区填色做出褶皱效果即可。
最终效果
1、新建一个大小自定文件,新建一个图层用钢笔工具勾画出类型下图所示的路径,记得保存路径,方便修改。
2、同上的方法勾出下图所示的路径。
3、转化为选区后填充暗红色,可以分层多个图层填色。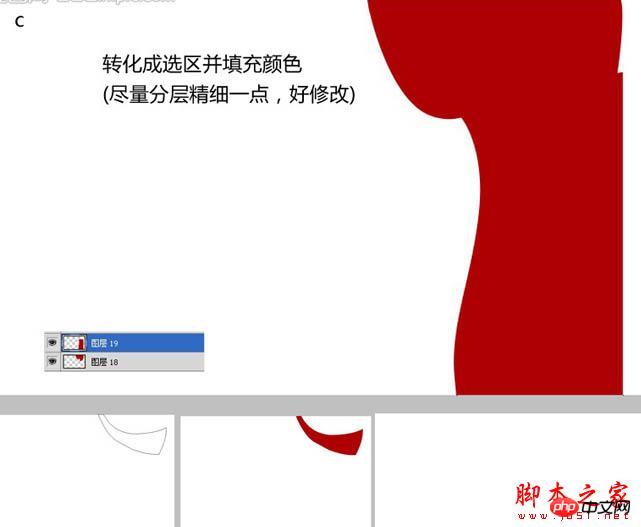
4、用加深,减淡工具耐心的涂抹。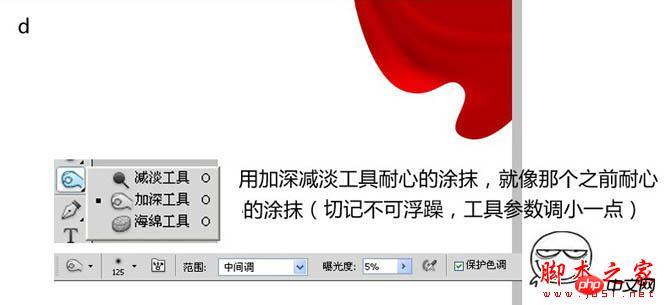
5、局部高光及暗部可以用钢笔工具勾出选区适当羽化后填充相应的颜色。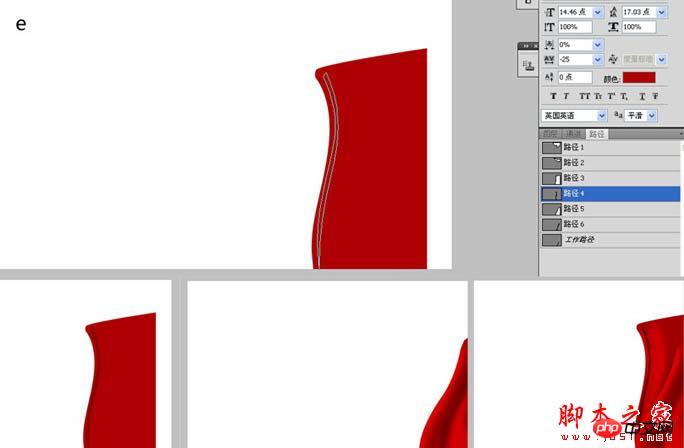
6、其它部分的高光也是同上的方法制作。
7、整体处理一下细节,效果如下图。
8、把做好的帷幕群组,再复制一份水平翻转一下,效果如下图。
9、制作背景,拉个渐变,用画笔点上一些装饰。
画笔设置如下图。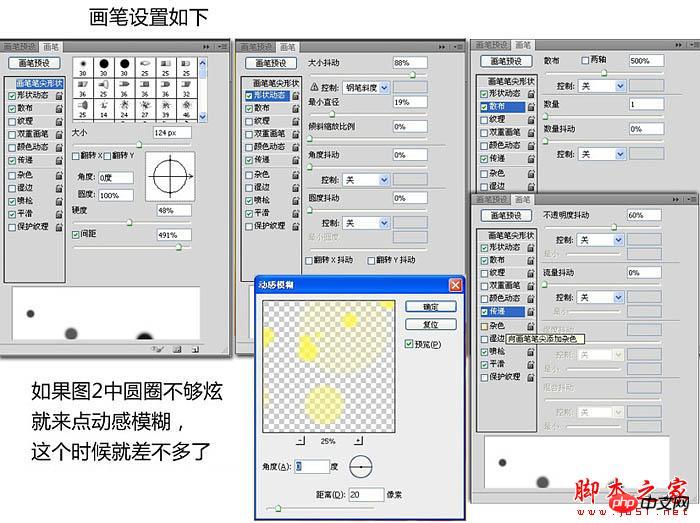
10、再加上等效果如下图。
最后加上文字,完成最终效果。
Stellungnahme:
Der Inhalt dieses Artikels wird freiwillig von Internetnutzern beigesteuert und das Urheberrecht liegt beim ursprünglichen Autor. Diese Website übernimmt keine entsprechende rechtliche Verantwortung. Wenn Sie Inhalte finden, bei denen der Verdacht eines Plagiats oder einer Rechtsverletzung besteht, wenden Sie sich bitte an admin@php.cn
Vorheriger Artikel:PS中模糊/锐化/涂抹/减淡等工具的使用方法Nächster Artikel:photoshop cs6设计制作方格心-LOVE gif动画教程

