Heim >Web-Frontend >PS-Tutorial >Photoshop设计制作非常剔透叠加效果的彩色光束
Photoshop设计制作非常剔透叠加效果的彩色光束
- PHP中文网Original
- 2016-06-01 14:32:021718Durchsuche
效果图虽然由很多光束构成,不过单一的光束制作非常简单,只需要理清光束的大致轮廓,然后分层逐步制作,控制好图层的不透明度等,就可以做出剔透的叠加效果。
最终效果
1、新建一个1024 * 768像素的文件,背景填充黑色。先来制作光束的主体部分,需要完成的效果如下图。
<图1>
2、新建一个组,用钢笔勾出第一条光束的轮廓路径,转为选区后给组添加图层蒙版,如下图。
<图2>
3、在组里新建一个图层,选择渐变工具,颜色设置如图3,拉出图4所示的线性渐变作为光束的底色。这个图层比较重要,后面会重复使用。
<图3> 
<图4>
4、把当前图层的不透明度改为:30%,效果如下图。
<图5>
5、用钢笔勾出上部边缘的高光选区,羽化4个像素后按Ctrl + J 复制到新的图层,不透明度改为:30%,效果如下图。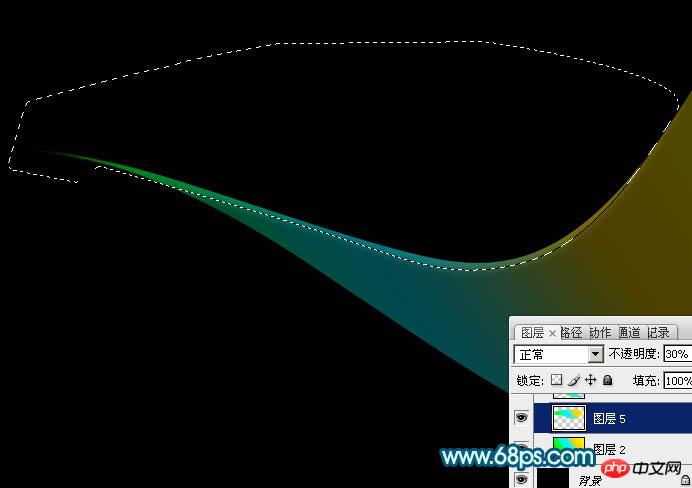
<图6>
6、回到渐变图层,用钢笔勾出底部边缘的高光选区,羽化4个像素后按Ctrl + J 把选区部分的色块复制到新的图层,不透明度改为:100%,效果如下图。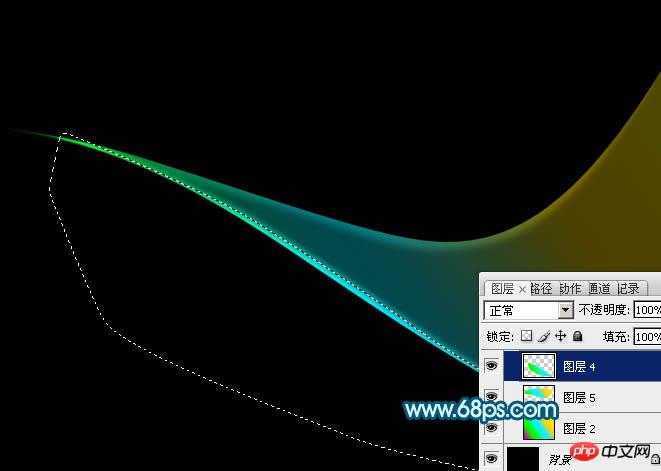
<图7>
7、调出当前组蒙版选区,切换到选框工具,把选区稍微往下移2个像素,按Ctrl + Shift + I 反选,回到渐变底色图层,按Ctrl + J 把选区部分的色块复制到新的图层,效果如下图。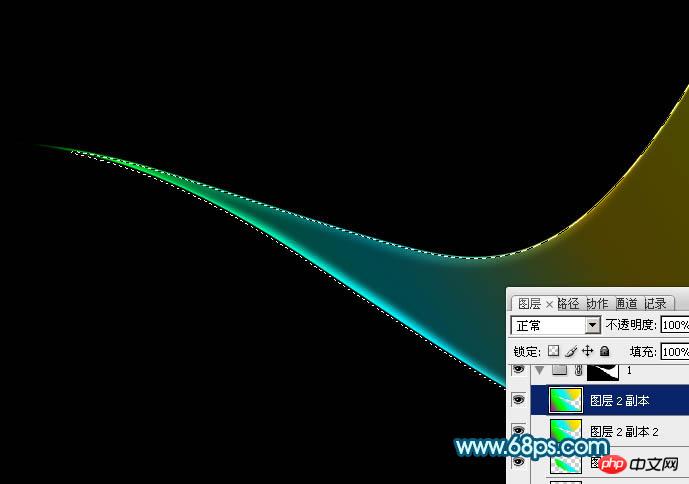
<图8>
8、第一条光束完成的效果如下图。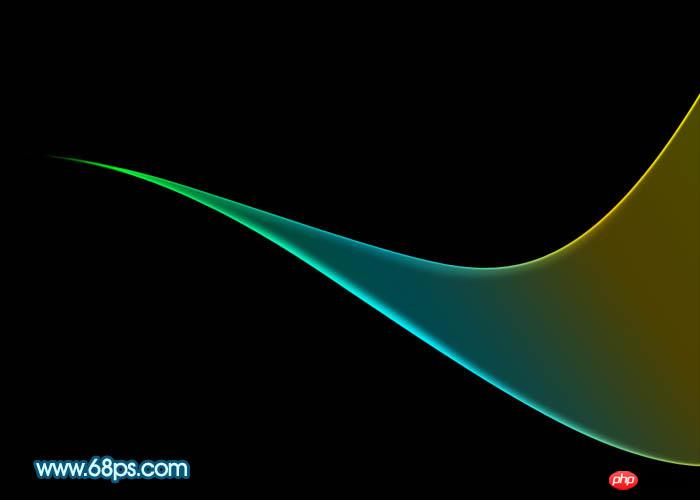
<图9>
9、选择底色渐变图层,按Ctrl + A全选,按Ctrl + C 复制。然后新建一个组,用钢笔勾出第二条光束的轮廓,给组添加图层蒙版,如下图。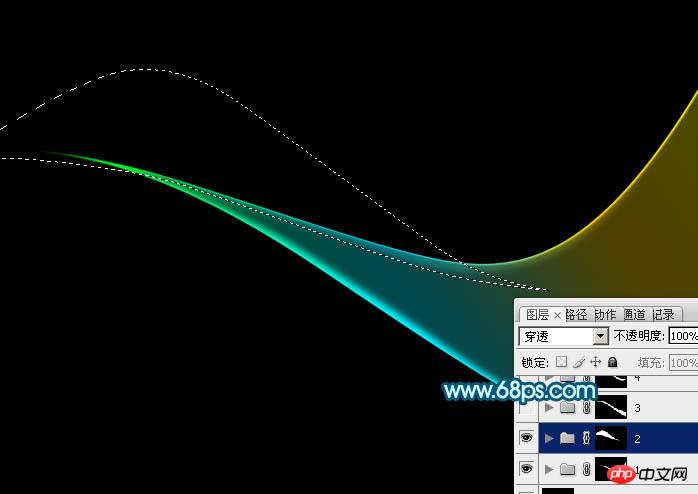
<图10>
10、在组里新建一个图层,按Ctrl + V 把复制的底色图层粘贴进来,不透明度改为:30%,效果如下图。
<图11>
11、把当前图层复制一层,不透明度改为:100%,按住Alt键添加图层蒙版,用透明度较低的白色画笔把顶部擦出来,如下图。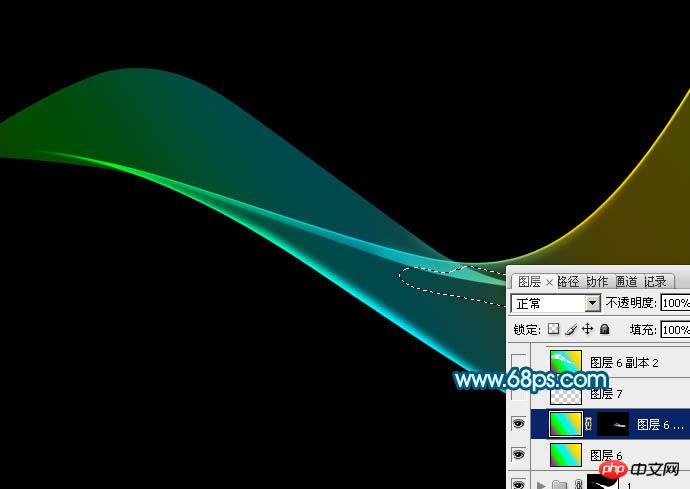
<图12>
12、回到底色图层,用钢笔勾出底部边缘的高光选区,羽化4个像素后按Ctrl + J 复制到新的图层,效果如下图。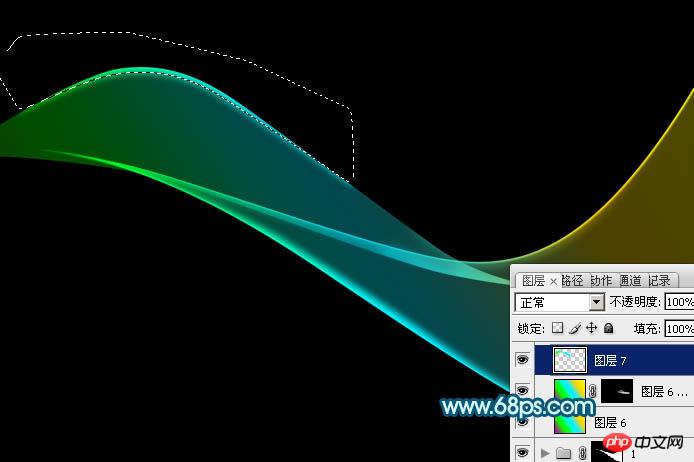
<图13>
13、把底色图层复制一层,不透明度改为:100%,调出当前组的蒙版选区,切换到选框工具后把选区,把选区往上移2个像素,按Delete删除,效果如下图。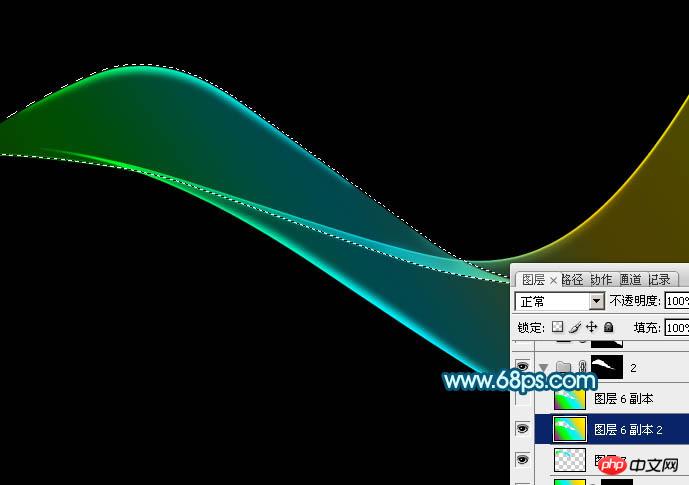
<图14>
14、把底色图层复制一层,不透明度改为:100%,调出当前组的蒙版选区,切换到选框工具后把选区,把选区往下移2个像素,按Delete删除,效果如下图。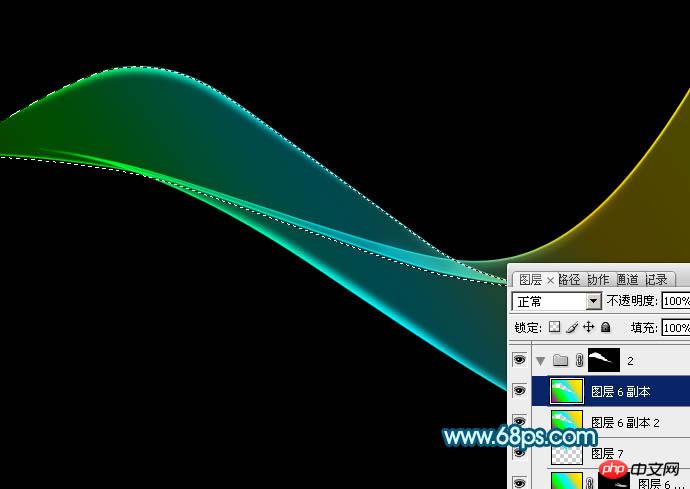
<图15>
15、第二条光束做好的效果如下图。
<图16>
16、新建组,同上的方法制作其它光束,过程如图17 - 22。
<图17> 
<图18> 
<图19> 
<图20> 
<图21> 
<图22>
17、创建亮度/对比度调整图层,适当增加图片对比度,参数及效果如下图。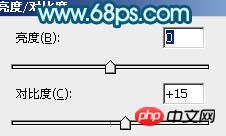
<图23> 
<图24>
18、把背景图层隐藏,在图层的最上面新建一个图层,按Ctrl + Alt + Shift + E 盖印图层。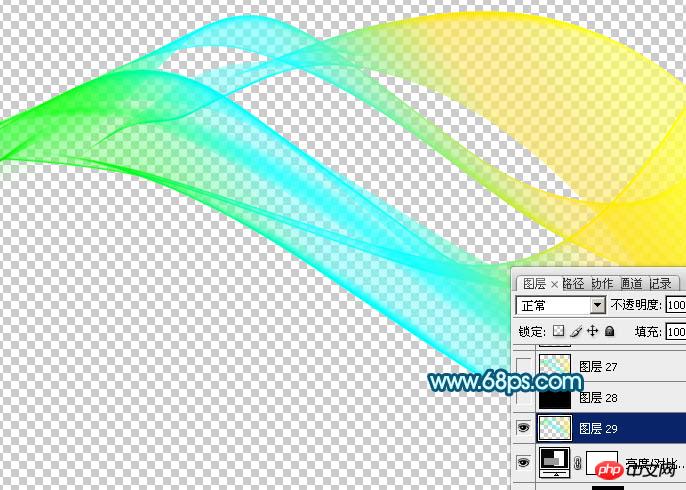
<图25>
19、在当前图层的下面新建一个图层填充黑色。然后把盖印后的光束图层复制几层,适当变形做出自己想要的效果。
<图26>
20、创建色彩平衡调整图层,对中间调,高光进行调整,参数及效果如下图。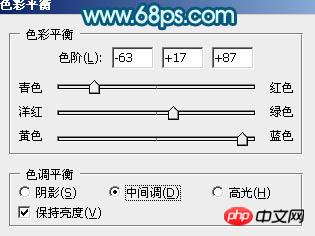
<图27> 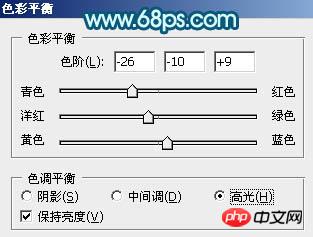
<图28> 
<图29>
最后调整一下细节,完成最终效果。

