Heim >Web-Frontend >PS-Tutorial >Photoshop模拟制作白银质感的飞龙效果
Photoshop模拟制作白银质感的飞龙效果
- PHP中文网Original
- 2016-06-01 14:31:571737Durchsuche
白银表面都非常光滑可以发出较强的反射光,但由于其质地较软,且本身的颜色属于亮灰色
白银表面都非常光滑可以发出较强的反射光,但由于其质地较软,且本身的颜色属于亮灰色,所以通常我们看到的银都略带一些漫反射效果。白银质感的设计元素在各类设计作品中也很常见,可以用于一些需要表现雍容华贵气质的作品中。
本例将讲解如何在Photoshop中模拟制作白银质感,并将其应用于设计作品中。
打开随书所附第1张光盘中的文件“d2z/2.3-素材1.tif”如图2.62所示的素材图像做为背景,再打开随书所附第1张光盘中的文件“d2z/2.3-素材2.psd”如图2.63所示的素材图像,选择移动工具,按住Shift键将龙形图像拖动到背景素材图像中,得到“图层1”,并隐藏“图层1”。

图2.62 背景素材图像

图2.63 龙形素材图像
按住Ctrl键单击“图层1”的缩览图以调出其选区,选择“通道”调板,单击将选区存储为通道命令按钮,得到“Alpha 1”。单击该通道进入其编辑状态,如图2.64所示。
保持选区,选择“滤镜”|“模糊”|“高斯模糊”命令5次,在弹出的对话框中分别设置模糊“半径”的值为20、10、5、2、1,按Ctrl+D键取消选区,得到如图2.65所示的效果。

图2.64 保存选区

图2.65 模糊图像
选择“图层”调板,新建一个图层得到“图层2”,设置前景色的颜色值为808080,按 Alt+Delete键进行填充,按Ctrl+D键取消选区。选择“滤镜”|“渲染”|“光照效果”命令,设置弹出的对话框如图2.66所示,然后按“好”按钮,得到如图2.67所示的效果。

图2.66 “光照效果”命令对话框

图2.67 应用“光照效果”命令后的效果
按住Ctrl键单击“图层1”的缩览图以调出其选区,选择“选择”|“修改”|“收缩” 命令,在弹出的对话框中将“收缩量”的值设置为1,选择“选择”|“修改”|“平滑”命令,在弹出的对话框中将“取样半径”的值设置为2,然后按“好”按钮,。
提示:将选区进行收缩和平滑,是为了在下面添加蒙版时去除图像边缘的锯齿。
单击添加图层蒙版命令按钮为“图层2”添加图层蒙版,得到如图2.68所示的效果。

图2.68 添加图层蒙版后的效果
将图像放大后可以看到图像上有很多的纹理,如图2.69所示。下面我们就来解决这个问题。选择模糊工具,设置适当的画笔大小,在图像中不断涂抹将纹理去除,得到如图2.70所示的效果。

图2.69 由于光照产生的纹理

图2.70 擦除纹理后的效果
单击添加图层样式命令按钮,在弹出的菜单中选择“投影”命令,设置弹出的对话框如图2.71所示。在该对话框中选择“外发光”、“内发光”、“斜面和浮雕”及“等高线”选项,分别设置其对话框如图2.72、图2.73、图2.74、图2.75所示,得到如图2.76所示的效果。

图2.71 “投影”命令对话框
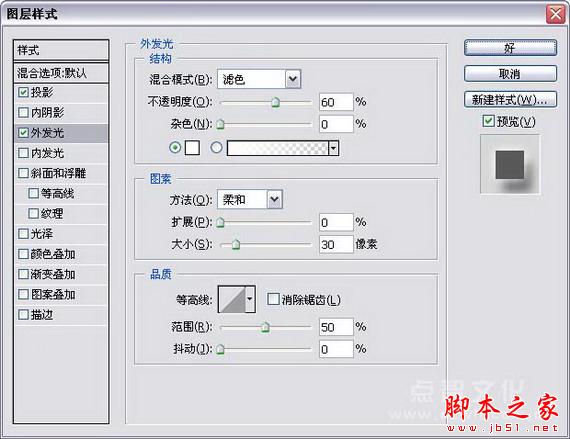
图2.72 “外发光”命令对话框
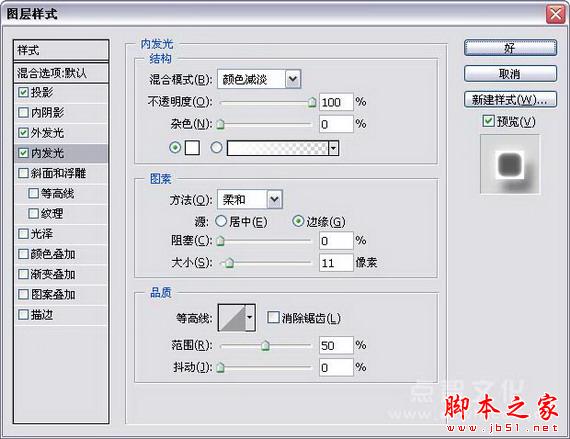
图2.73 “内发光”命令对话框

图2.74 “斜面和浮雕”命令对话框

图2.75 “等高线”命令对话框

图2.76 添加图层样式后的效果
提示:“斜面和浮雕”命令对话框中“光泽等高线”为“锥形”。
按住Ctrl键单击“图层1”的缩览图以调出其选区,单击创建新的填充或调整图层命令按钮,在弹出的菜单中选择“曲线”命令,设置弹出的对话框如图2.77所示,然后按“好”按钮,得到如图2.78所示的最终效果。

图2.77 “曲线”命令对话框

图2.78 最终效果

