Heim >Web-Frontend >PS-Tutorial >Photoshop设计制作闪亮的星光笔刷
Photoshop设计制作闪亮的星光笔刷
- PHP中文网Original
- 2016-06-01 14:31:491768Durchsuche
Photoshop设计制作闪亮的星光笔刷,适合初学者学习。
最终效果

1、photoshop教程新建一个500 * 500像素的文件,背景填充黑色,然后新建一个图层,选择铅笔工具,大小为2像素,在画布中心画一条短线,如下图。

2、执行:滤镜 > 模糊 > 动感模糊,参数设置如下图。

3、把模糊后的图层复制一层,把副本执行:编辑 > 变换 > 顺时针旋转90度,然后把两个图形的中心重合,再把两个图层合并。

4、把合并后的图层复制一层,按Ctrl + T适当缩小一下,再旋转45度,如下图。
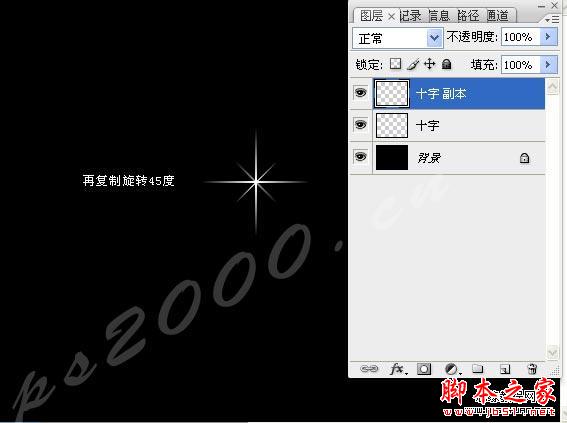
5、新建一个图层,选择4像素的柔边画笔在中心点一个白点。

6、合并所有图层,按Ctrl + I反相,执行:编辑 > 定义画笔预设。

7、随便新建一个文件或者打开任意一个图片,选择画笔工具到最后面找到刚才自定义的那个画笔,点红圈内的那个小三角形,可以存储画笔。


Stellungnahme:
Der Inhalt dieses Artikels wird freiwillig von Internetnutzern beigesteuert und das Urheberrecht liegt beim ursprünglichen Autor. Diese Website übernimmt keine entsprechende rechtliche Verantwortung. Wenn Sie Inhalte finden, bei denen der Verdacht eines Plagiats oder einer Rechtsverletzung besteht, wenden Sie sich bitte an admin@php.cn
Vorheriger Artikel:Photoshop使用滤镜打造色彩绚丽的随机炫光背景Nächster Artikel:Photoshop设计打造出浓情巧克力漩涡

