Heim >Web-Frontend >PS-Tutorial >Photoshop绘制逼真立体电吉他
Photoshop绘制逼真立体电吉他
- PHP中文网Original
- 2016-06-01 14:31:282189Durchsuche
最终效果
1、在Photoshop中打开素材照片,选择裁剪工具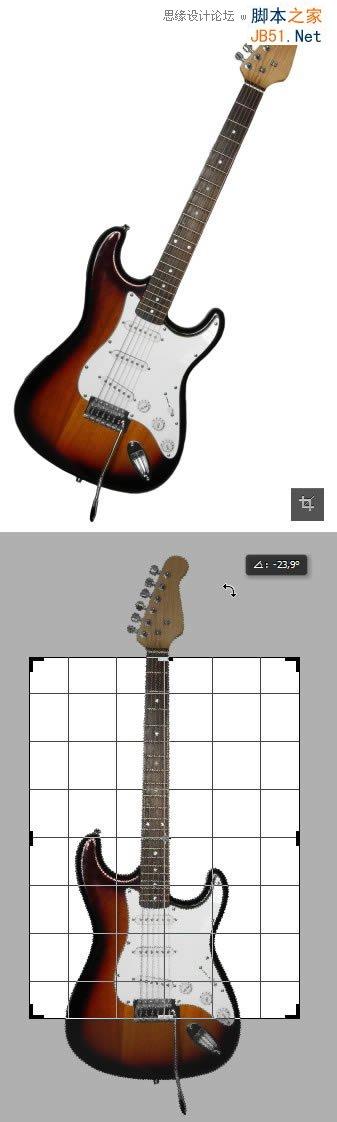
2、放大画布区域,并保存文件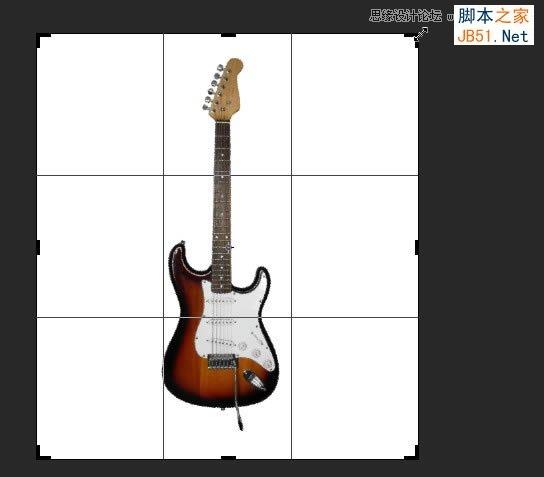
3、在Illustrator中打开该文件,并在选项栏里,单击“Document Setup”文档设置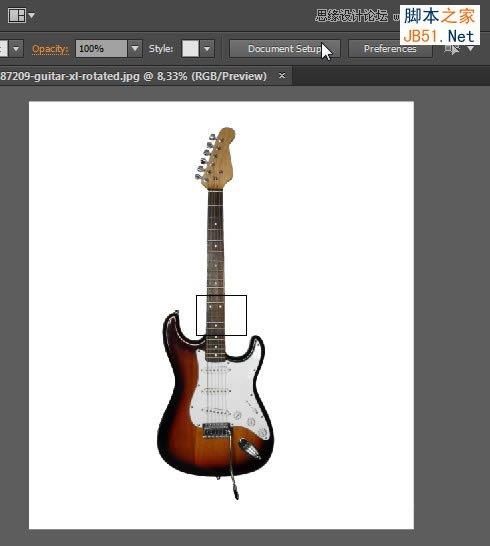
4、单击“Edit Artboards”编辑面板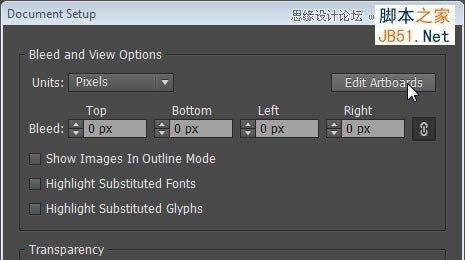
5、拖动画布边界框,使其符合画布大小相等的图像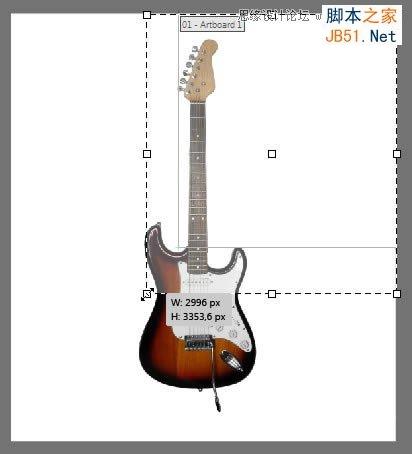

6、选择钢笔工具,设置描边为黑色,宽度为1pt,填充为无,并务必锁定参考照片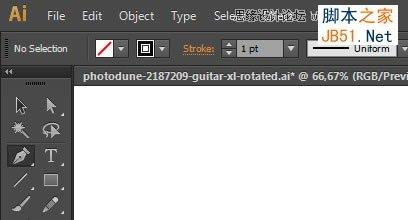
7、用钢笔工具勾勒出吉他主体轮廓

8、选择路径,执行“对象>路径>偏移路径”,参数设置如下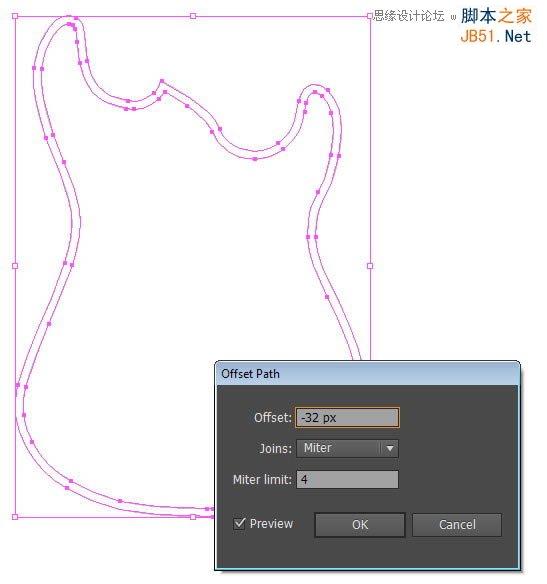
9、此时得到新的路径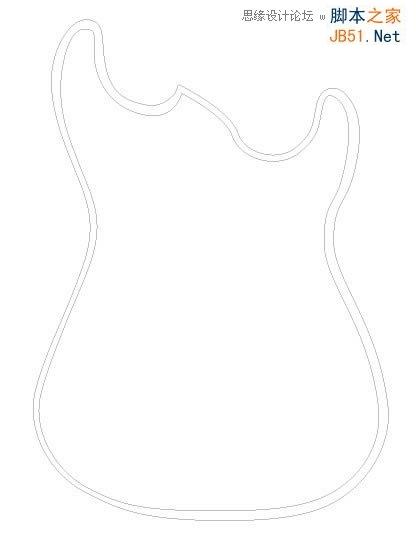
10、仍然用钢笔工具,勾勒一些吉他的高光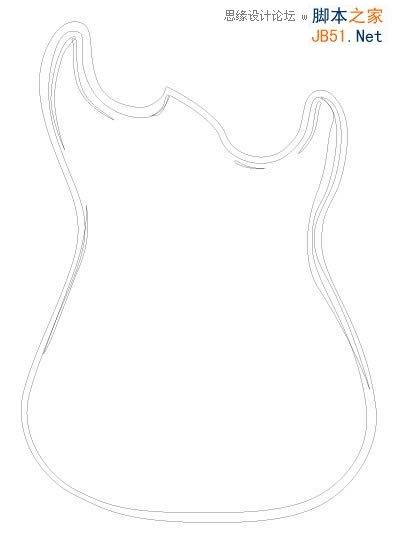
11、勾勒吉他的护板
12、使用圆角矩形工具和椭圆工具绘制螺丝
13、按住Alt键并拖动复制螺丝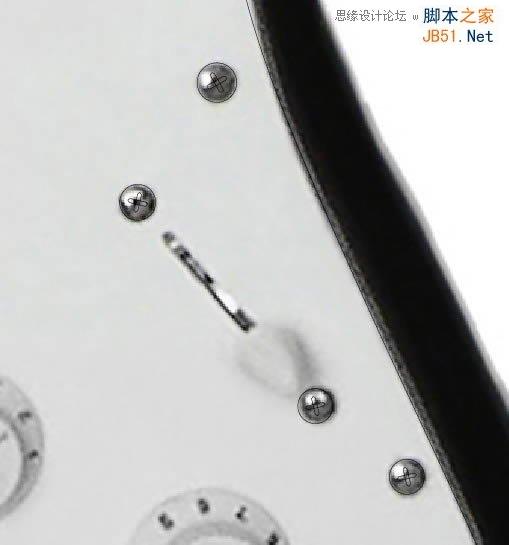
14、螺丝复制完成后,如下图所示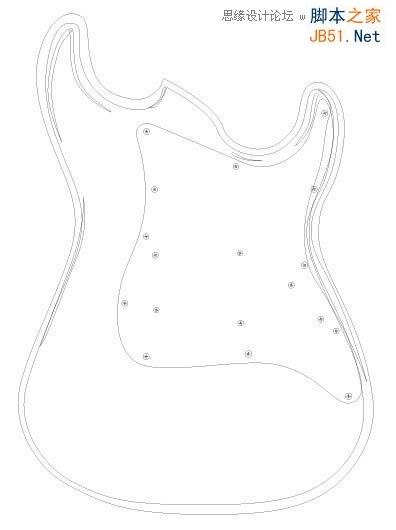
15、继续绘制吉他上的零件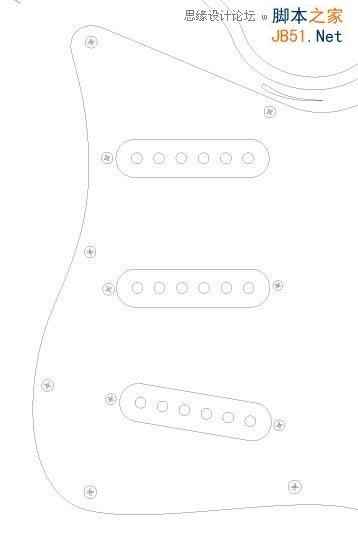
16、继续绘制细节
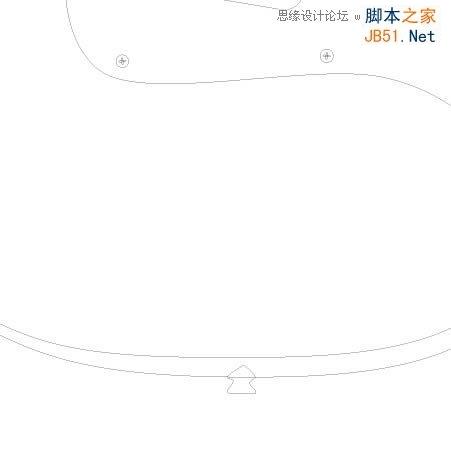
17、绘制输出插孔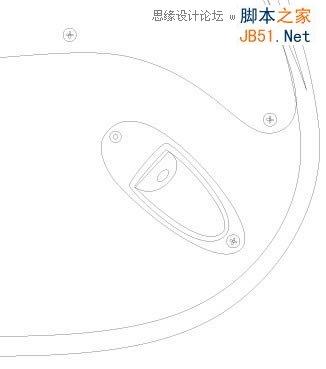
18、绘制吉他尾翼,此处零件较多,需要细心绘制
19、绘制吉他长柄,主要是以圆角矩形变形所得到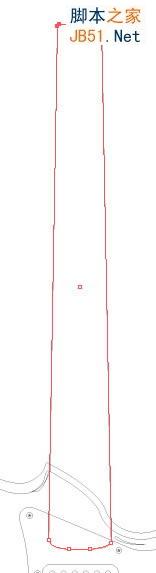
20、绘制细长的小矩形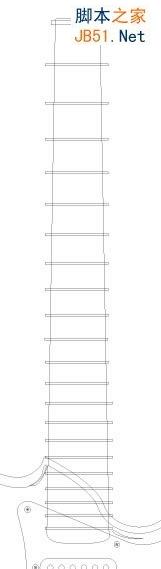
21、选择所有的小矩形,执行“Ctrl+G”编组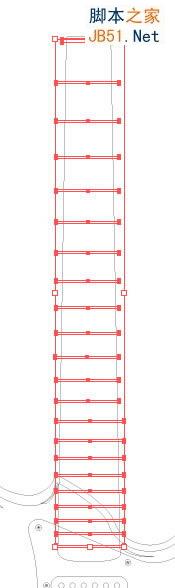
22、复制长柄,并选中长柄和小矩形组,打开“Pathfinder”面板,并选择“Divide”命令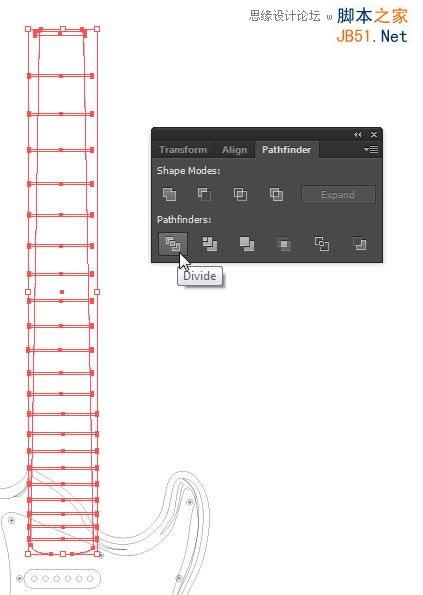
23、删除不需要的路径,得到最终效果如下图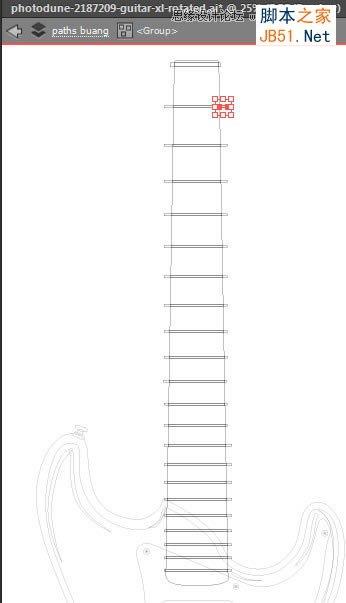
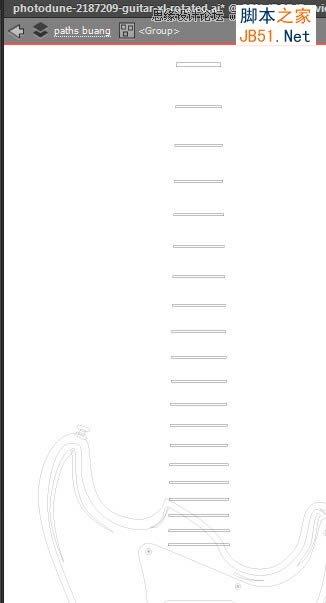
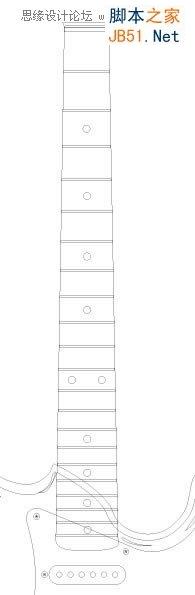
24、绘制长柄头部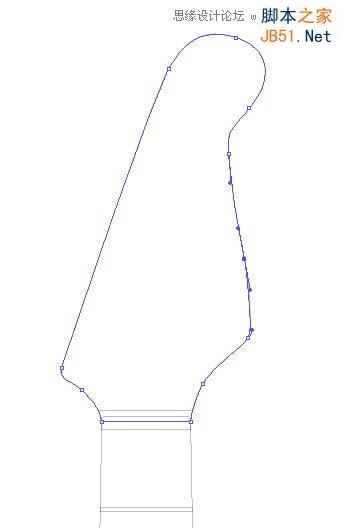
25、继续绘制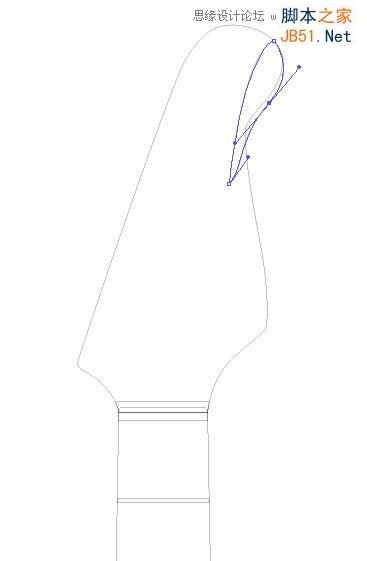
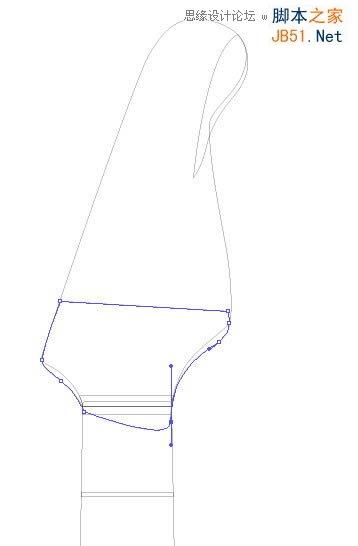
26、绘制头部调节按键和小零件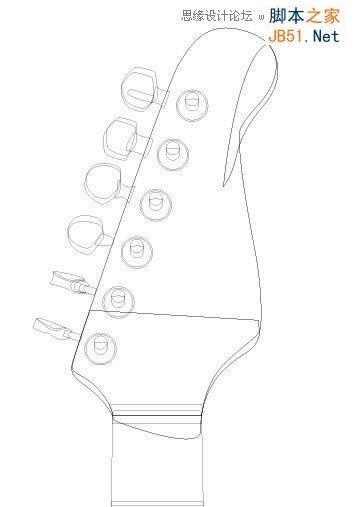
26、继续绘制细节螺丝
27、绘制琴弦
28、设置琴弦由粗变细
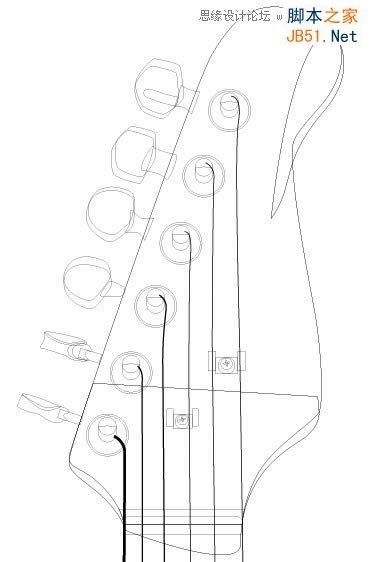
29、选择琴弦,执行“对象>扩展”,将其转换成形状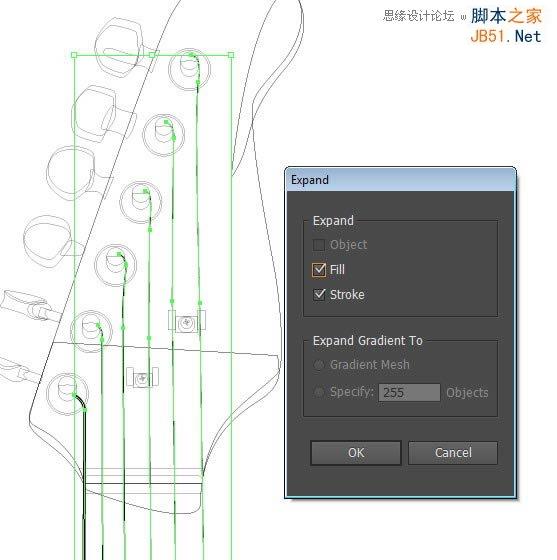
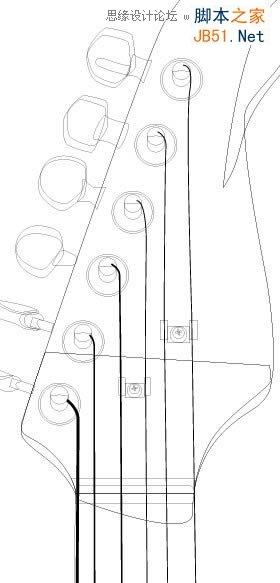
30、画一个大圆和一个小圆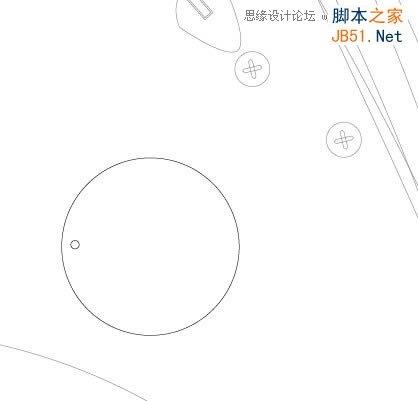
31、选择旋转工具,按住Ctrl键并拖动小圆的中心轴点到大圆的中心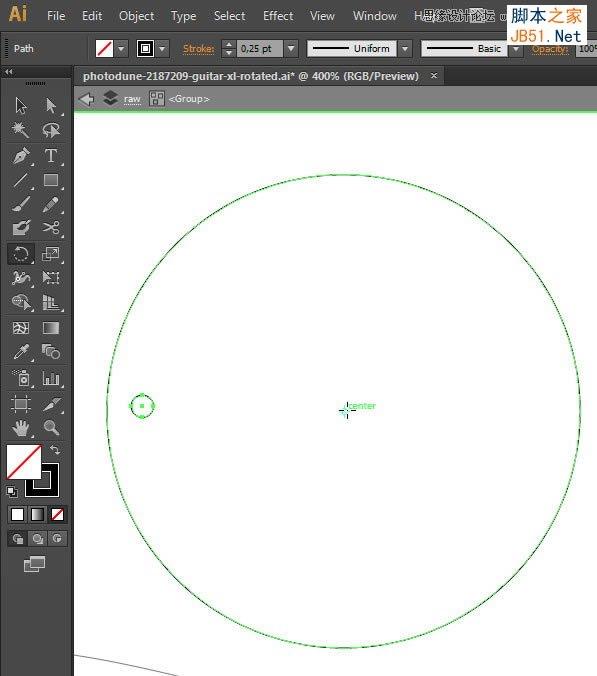
32、打开旋转对话框,设定角度为20度,并单击“复制”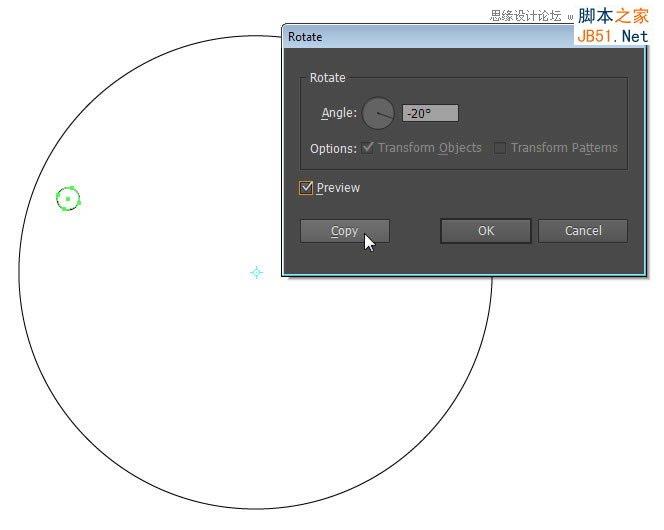
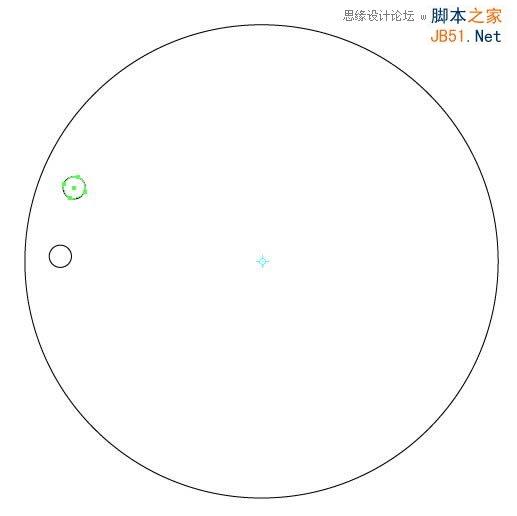
33、执行“Ctrl+D”重复旋转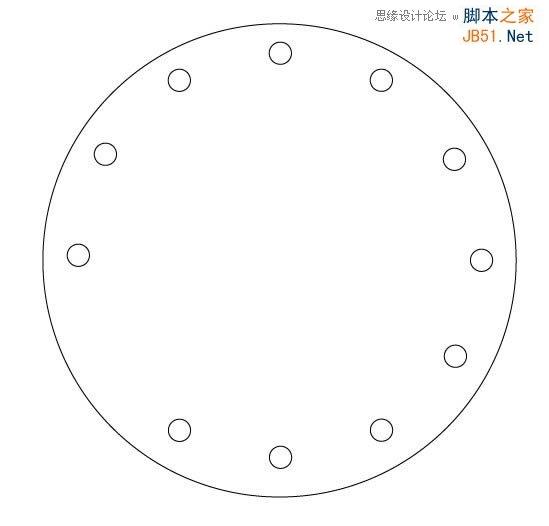
34、按住Alt键复制并缩放大圆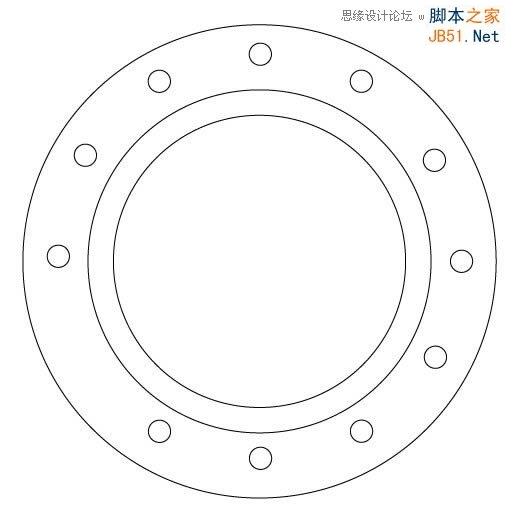
35、画一条竖线
36、右键单击竖线并选择“旋转”,设置角度为5度,并单击“复制”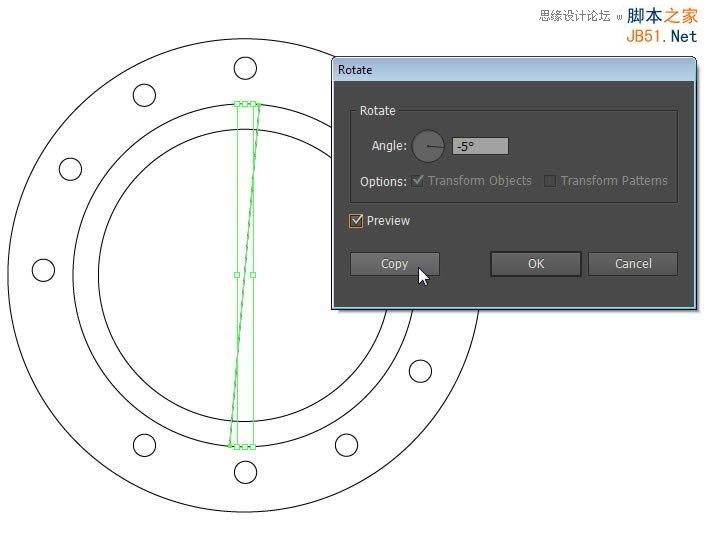
37、执行“Ctrl+D”重复此过程,得到下图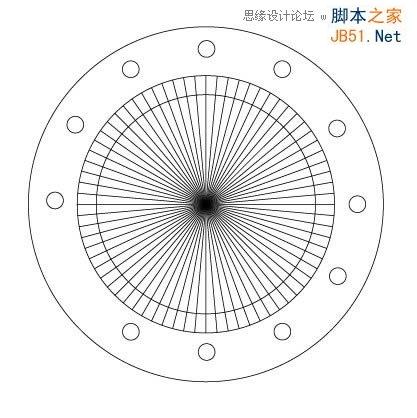
38、添加文字到旋钮中心
39、选择线,并设置描边宽度为2pt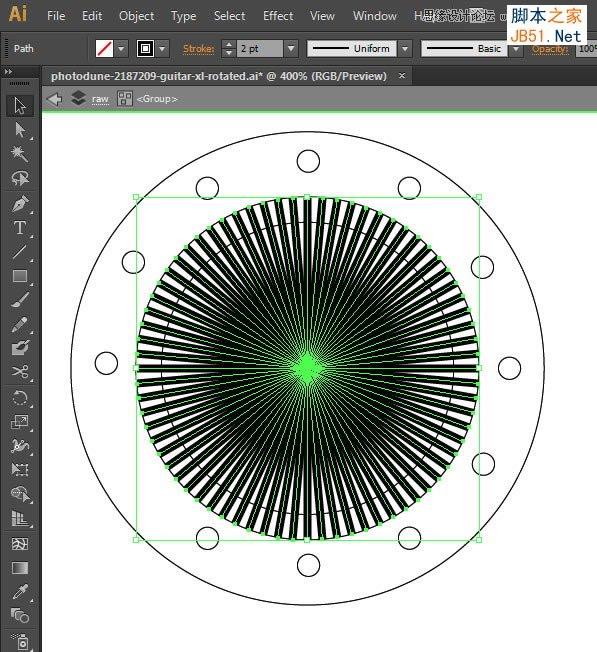
40、选择所有的线,并执行“对象>扩展”,转换成形状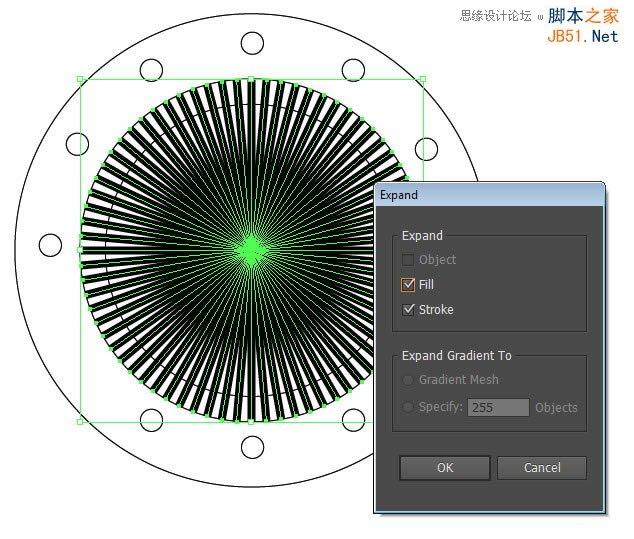
41、选择所有的线,并单击“Pathfinder”面板上的合并按钮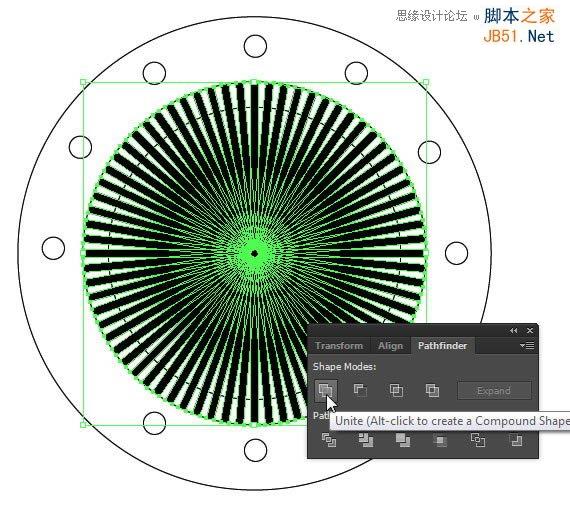

42、按住Alt键,拖动并复制旋钮如下图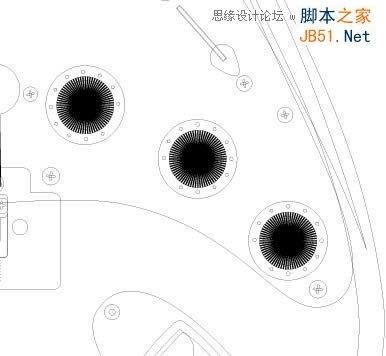
43、画一条粗线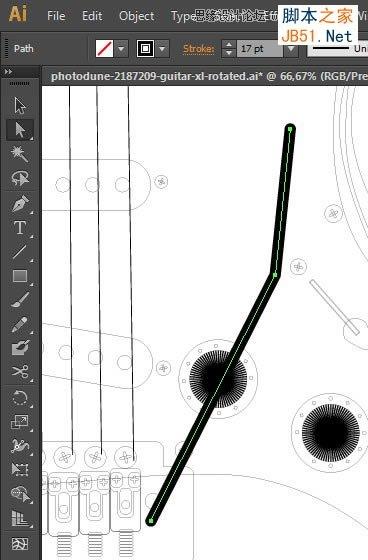
44、执行“对象>扩展”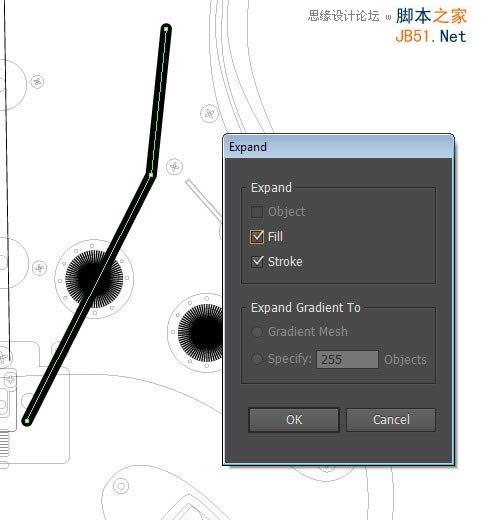
45、添加一个圆角矩形到顶部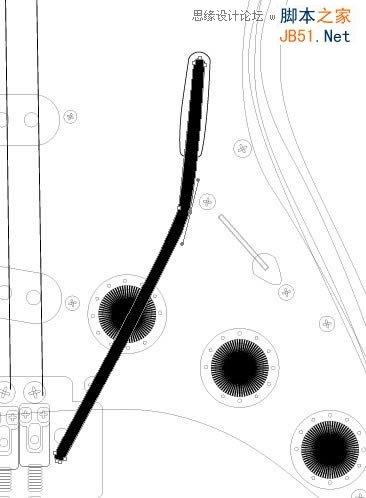

46、选择所有路径,并复制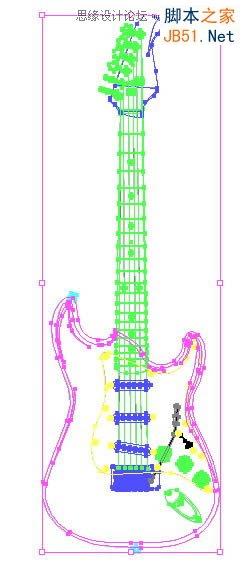
47、在Photoshop中,执行粘贴命令,以路径方式拷贝进PS中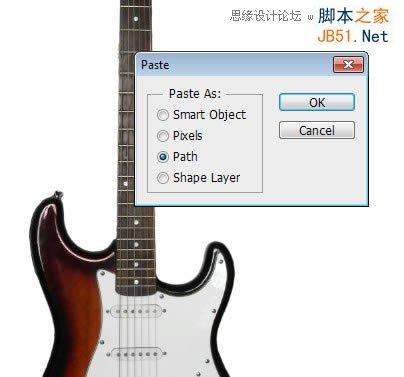
48、调整路径与图像贴合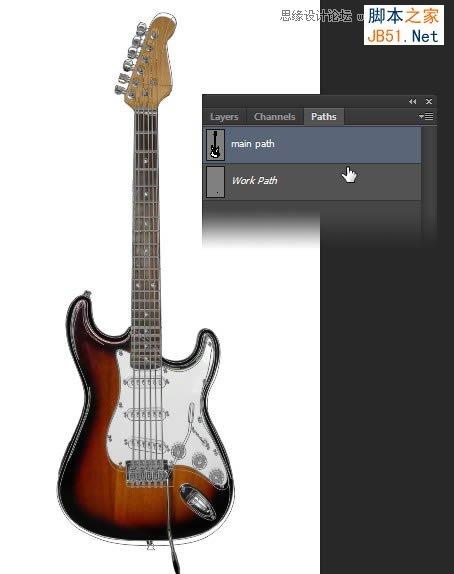
49、使用路径选择工具,选中吉他主体部分路径,复制并分离到新的路径,新建图层,并填充主体颜色为#cc6a07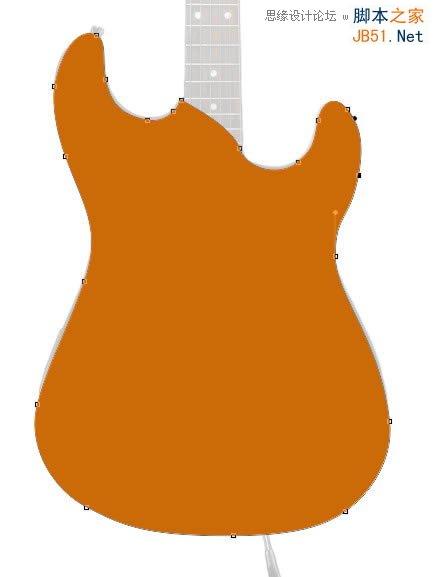
50、添加图层样式,最终结果如下图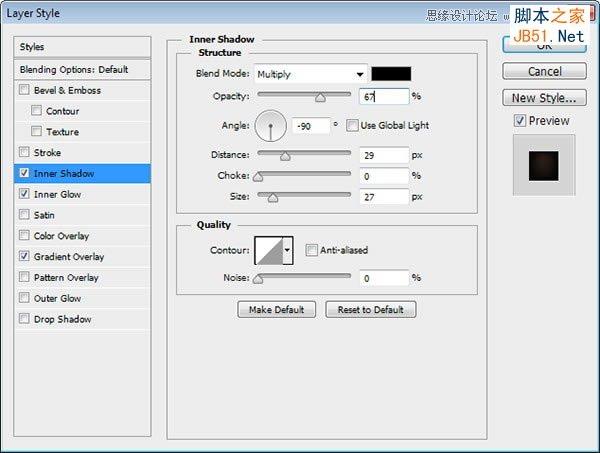
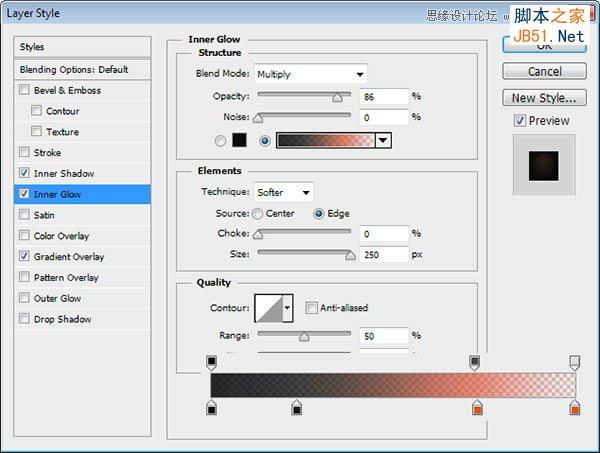
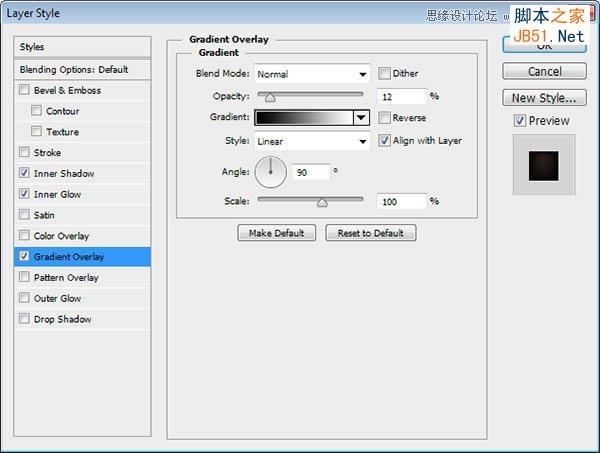

51、丰富细节,是吉他上部更黑一些
52、执行,Ctrl+Alt+G转换层到剪贴蒙版,使得多余的黑色不显示出来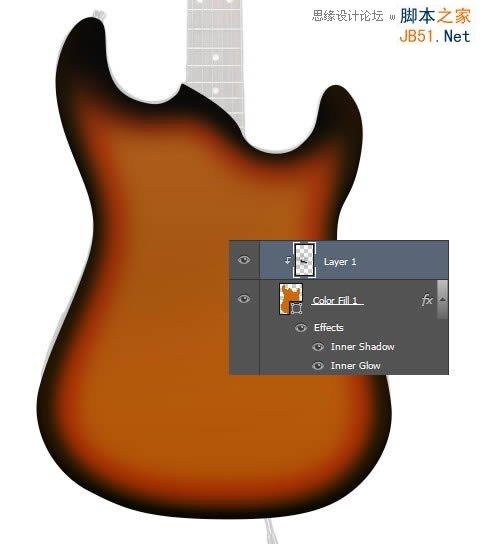
53、打开细木纹贴图
54、添加图层蒙版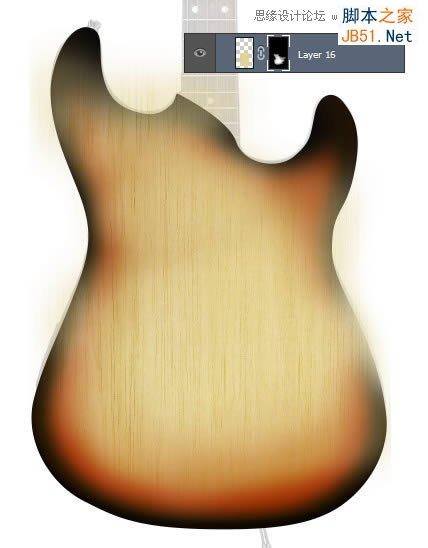
55、改变其混合模式为正片叠底,并减少其不透明度,并同样使其为吉他主体的剪贴蒙版,这样多余的部分就可隐藏!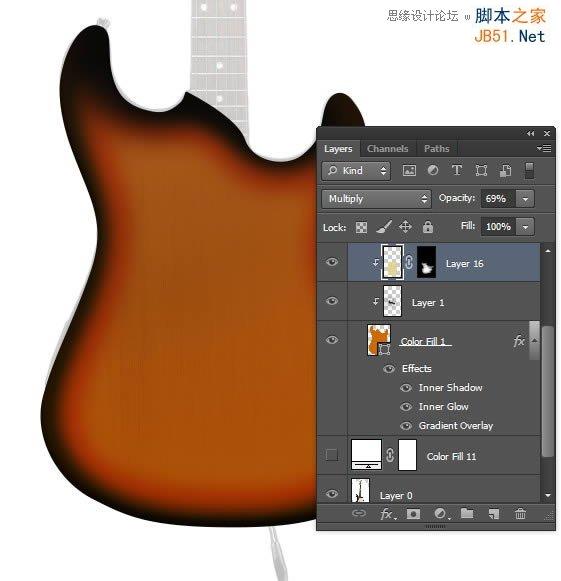
56、选中主体部分,选择选框工具,右键单击描边,设置参数如下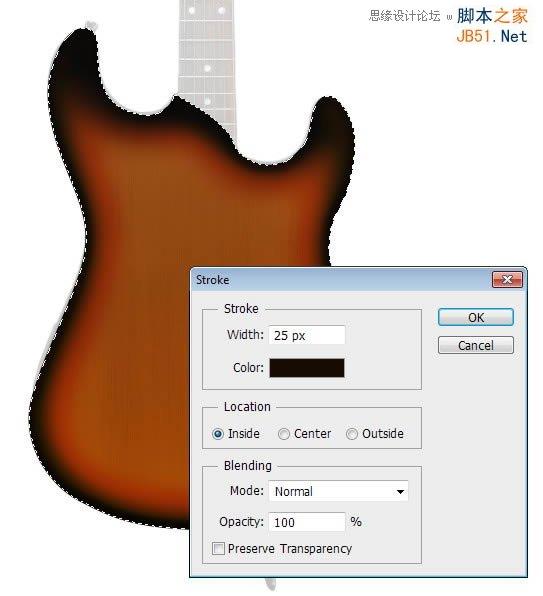
57、选择高光路径,并复制到新的路径层里
58、执行“Ctrl+Enter”转化为选区,并填充为灰白色
59、降低其不透明度,并应用高斯模糊滤镜,使其变得更柔和
60、绘制一些更亮的地方,增加层次感
61、降低其不透明度,使其更柔和
62、选择护板路径,填充颜色#fdfae9,并应用图层样式
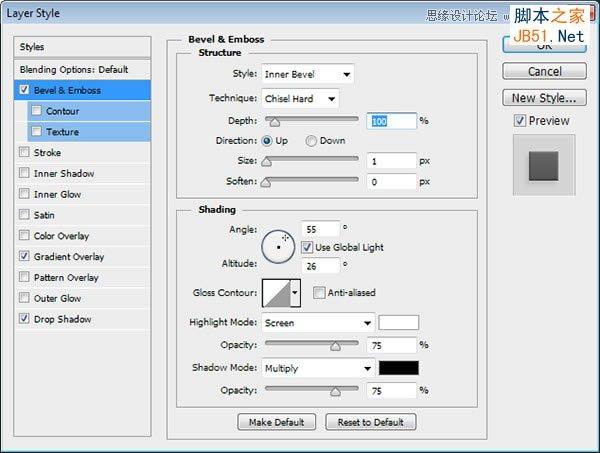
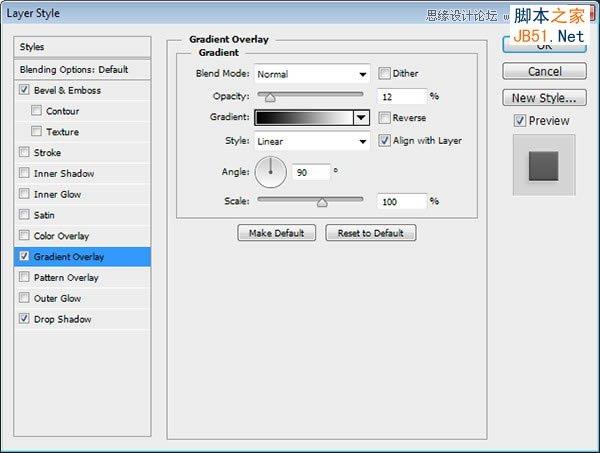
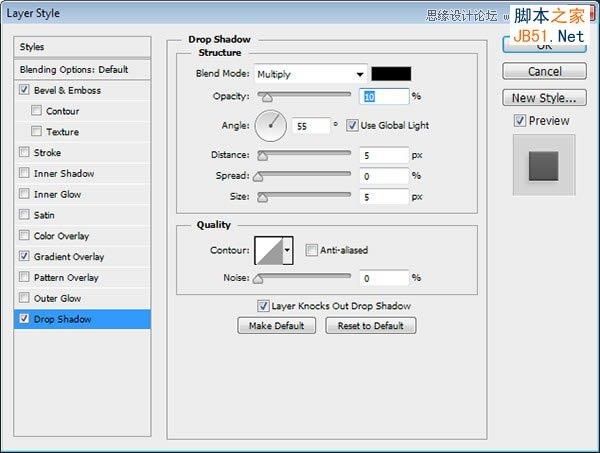
63、选中护板层,执行“选择>修改>收缩”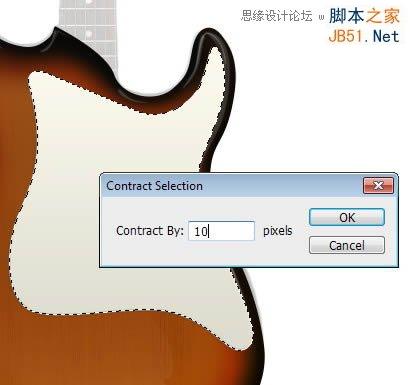
64、新建图层,并执行描边命令,颜色为黑色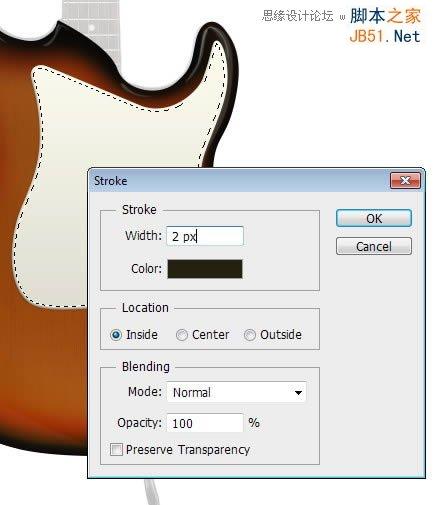

65、减低其不透明度

66、继续选中下图矩形,填充颜色#fcf5e5,添加图层样式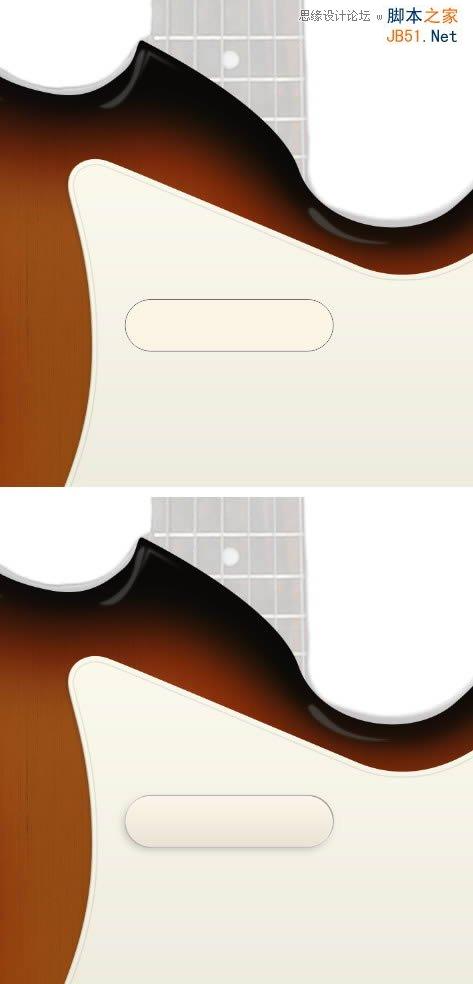
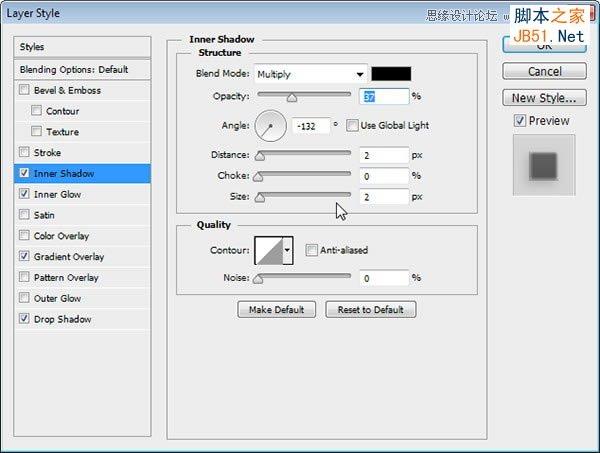
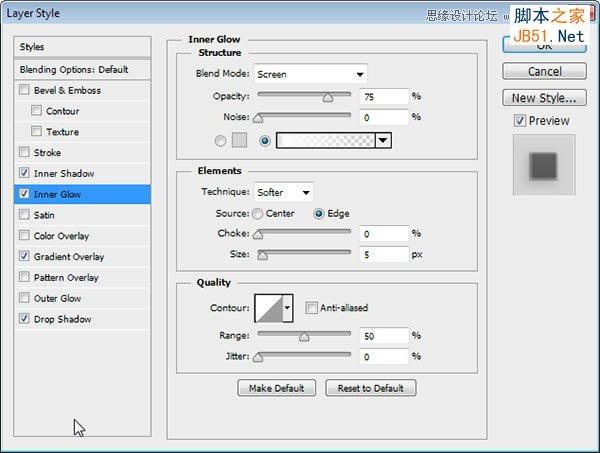
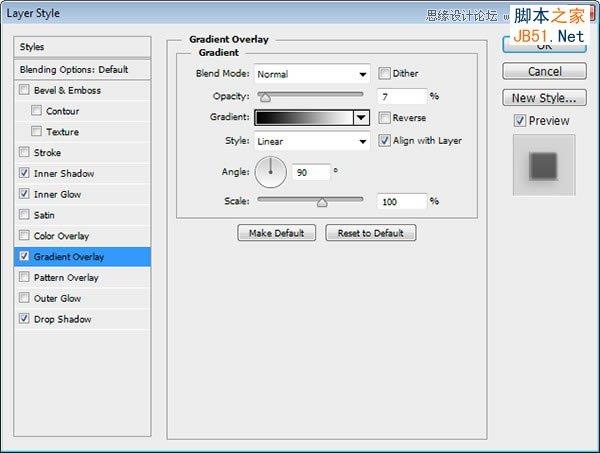
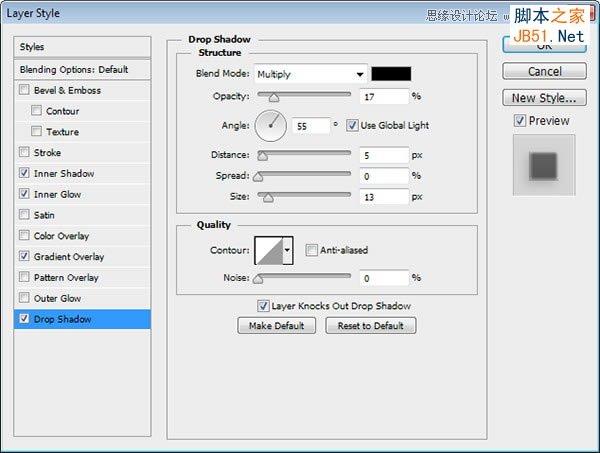
67、绘制一些灰色小圆圈,并添加渐变叠加和阴影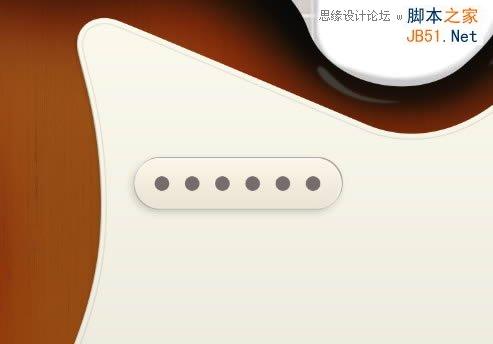
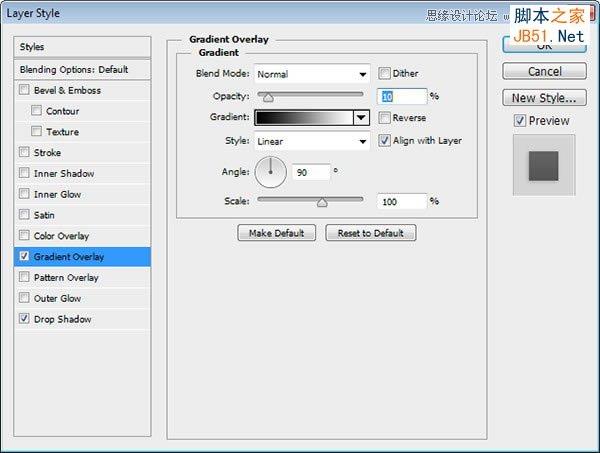
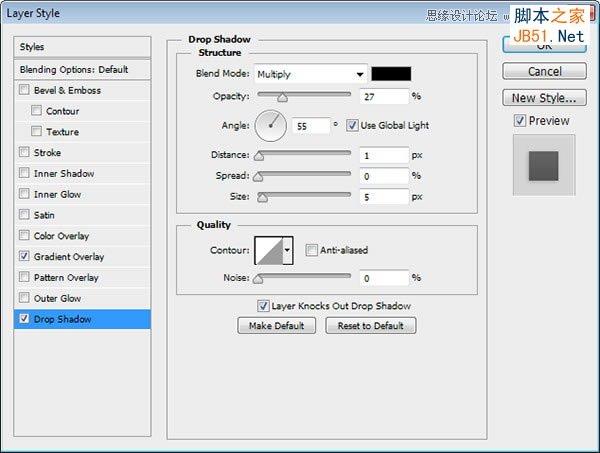
68、选中大圆角矩形,并新建图层,填充为黑色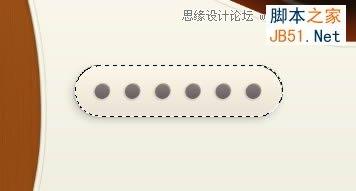
69、应用高斯模糊滤镜使其更柔和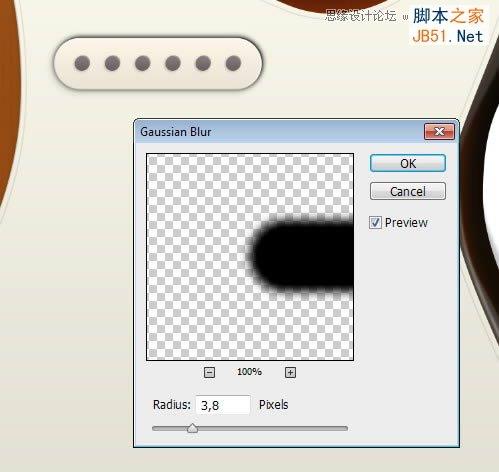
70、降低不透明度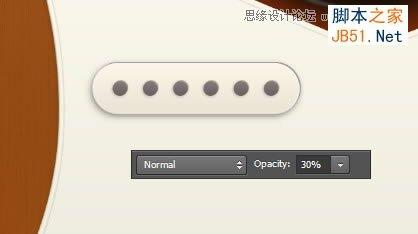
71、执行“Ctrl+J”复制一层,并添加动感模糊滤镜,设置参数如下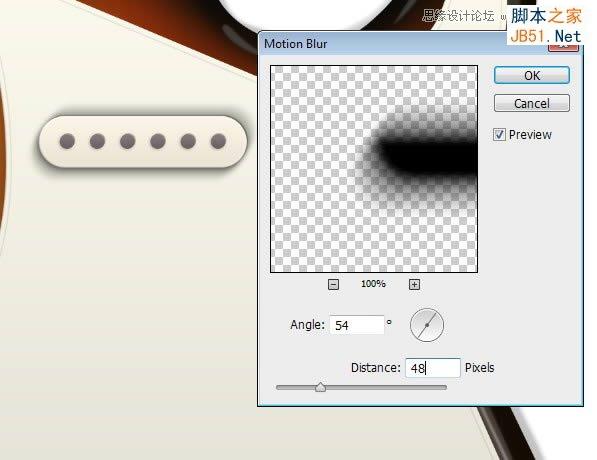
72、删除不必要的阴影,使其更柔和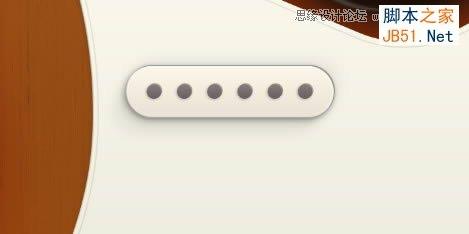
73、复制刚才绘制的图形,并调整位置,匹配照明方向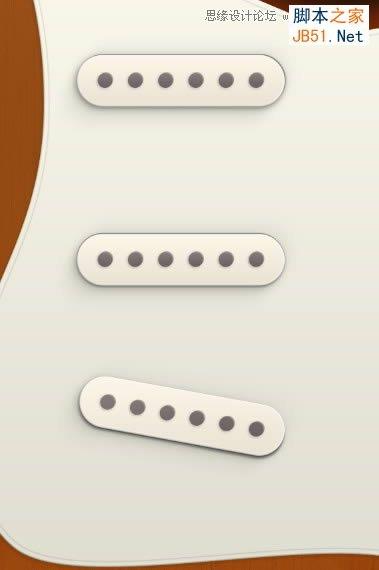
74、绘制螺丝,颜色设置为#ded3bd,应用图层样式
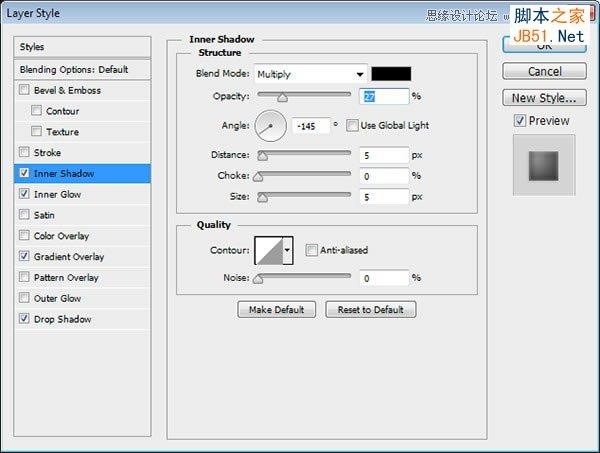
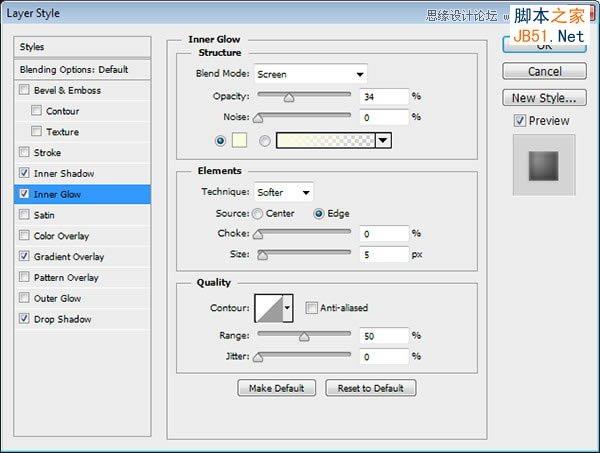
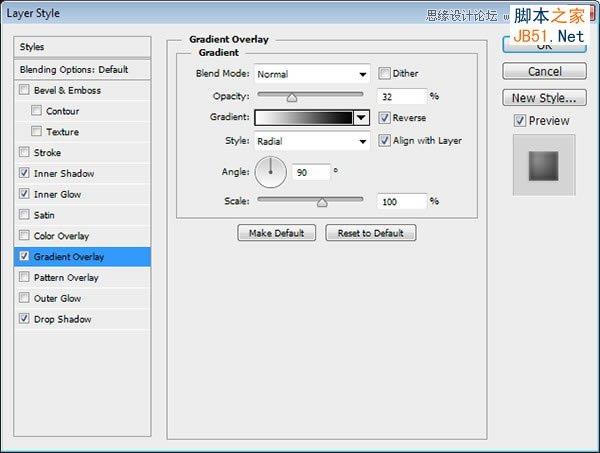
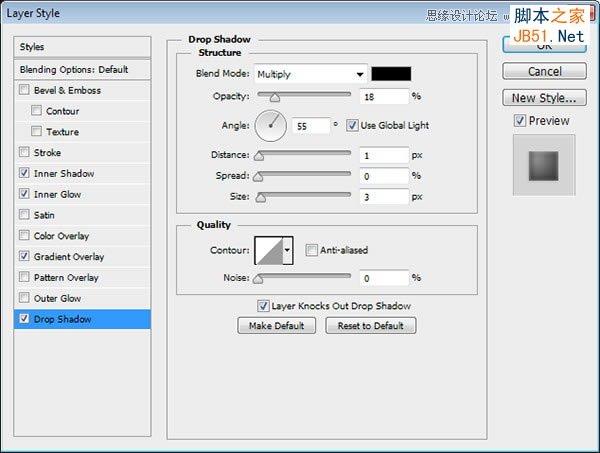
75、丰富螺丝细节,添加一些高光亮点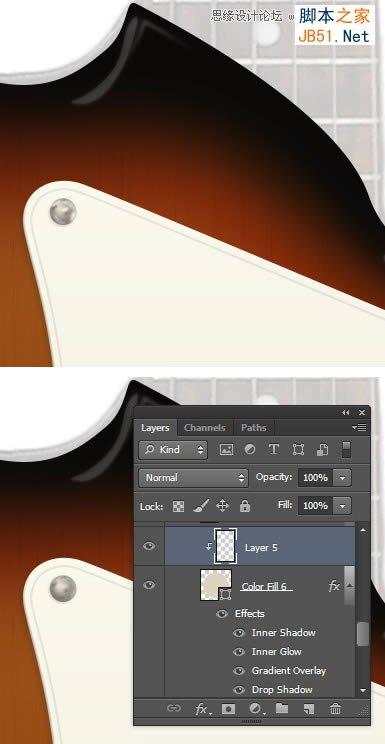
76、填充螺丝交叉部分的颜色为#70654f,并添加图层样式为浮雕效果
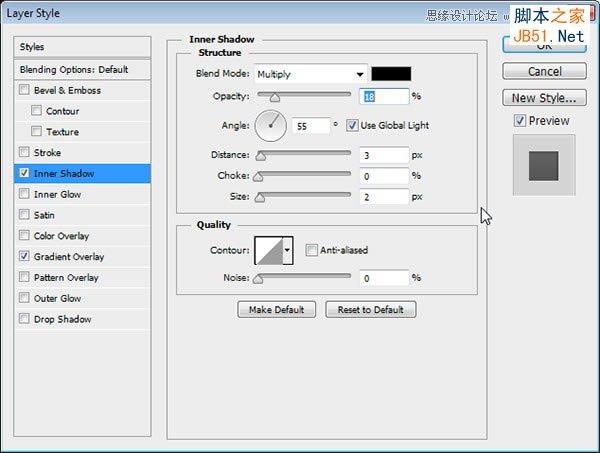
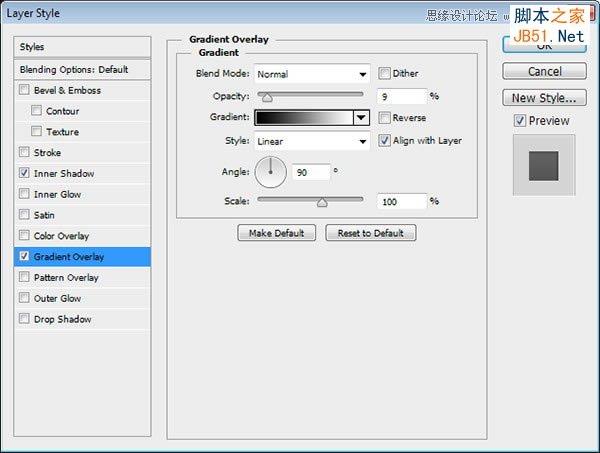
77、拖动并复制刚刚制作好的螺丝,并适当选装,使其多样化些

78、填充旋钮颜色为#dfd9cb,并应用以下图层样式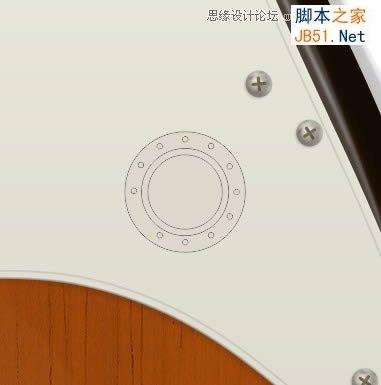
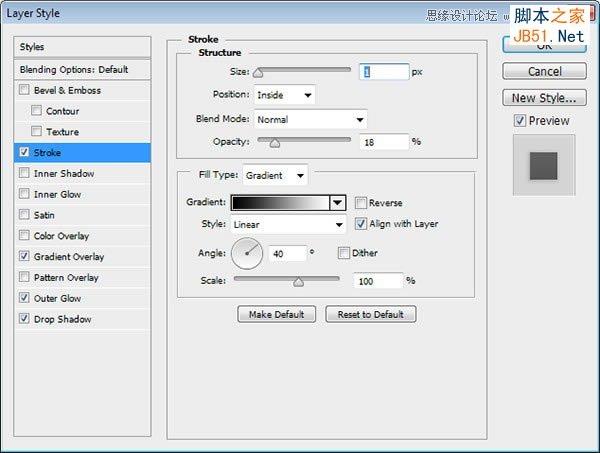
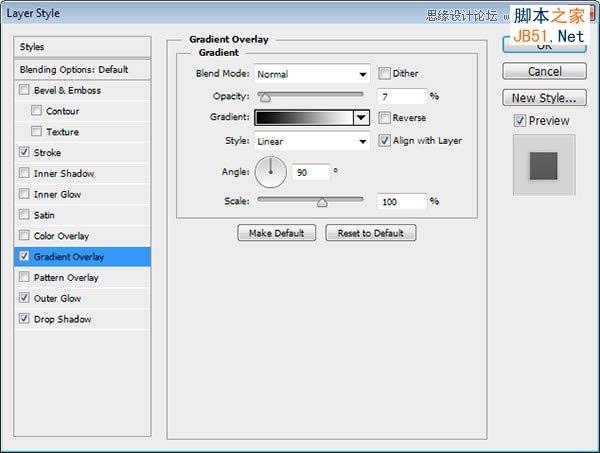
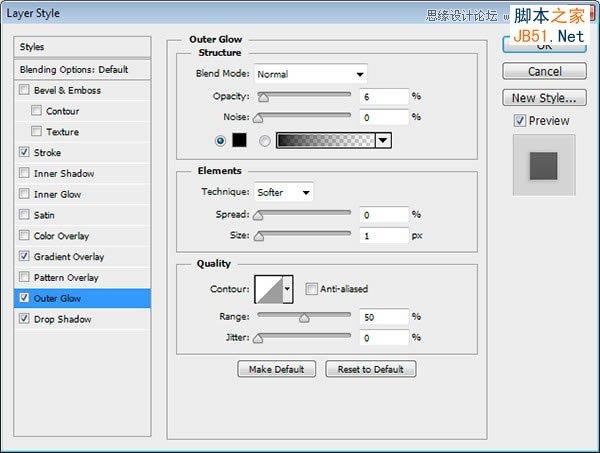
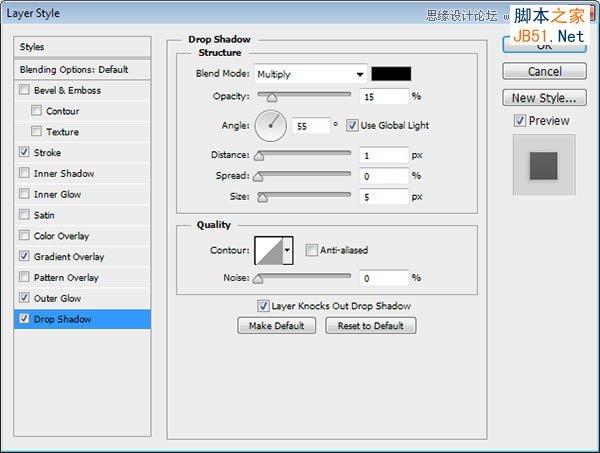
79、填充较小的圆形更深的颜色,并应用以下图层样式
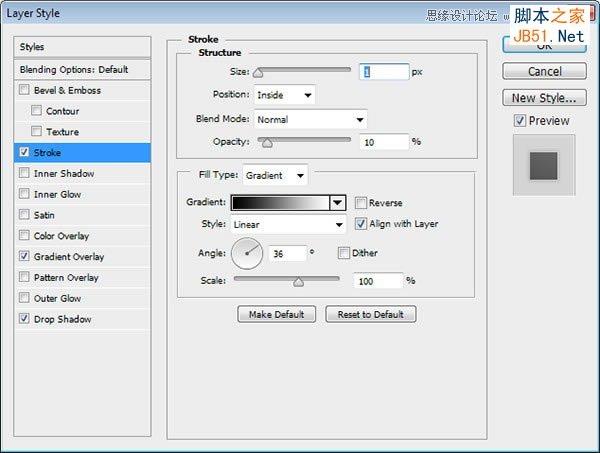
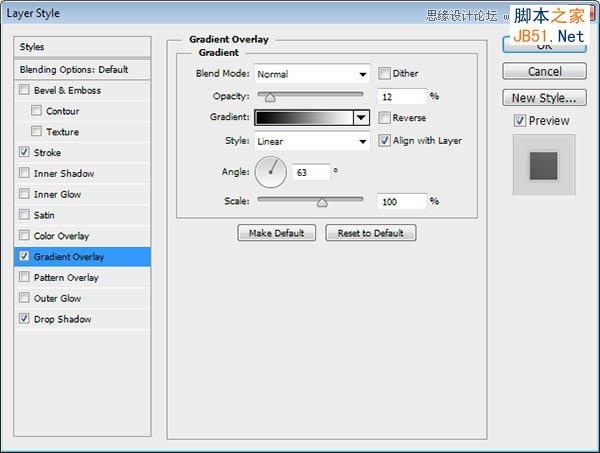
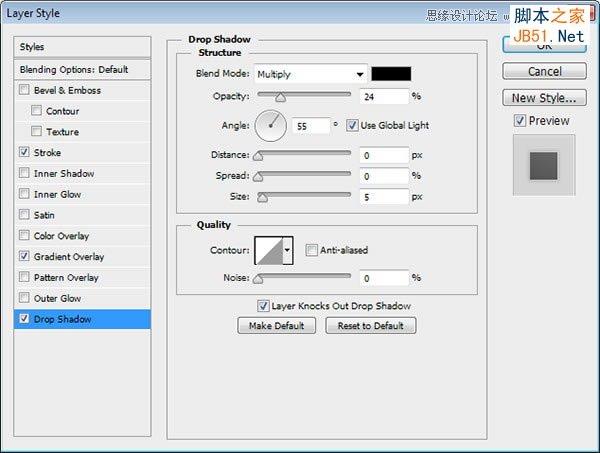

80、选中小圆选区,并新建图层,填充为黑色
81、应用运动模糊滤镜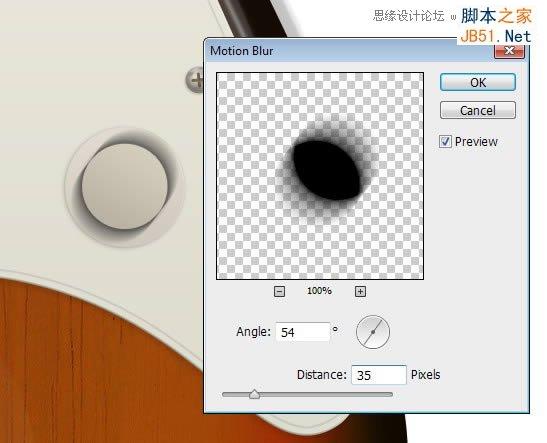
82、增加高斯模糊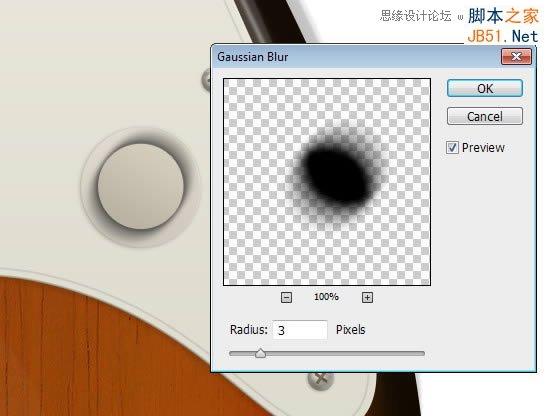
83、删除不必要的阴影,使其更柔和
84、使用画笔工具,增加更多阴影!
85、绘制一些暗部,并转换为剪贴蒙版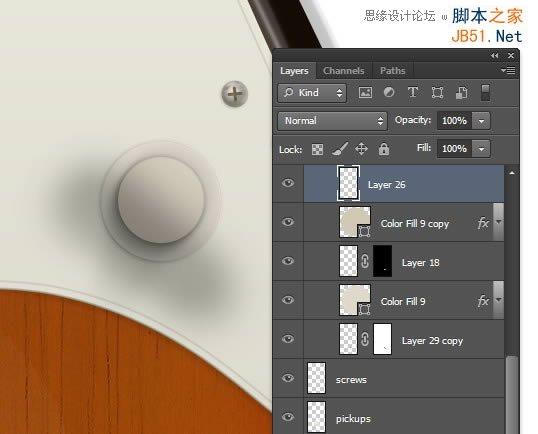
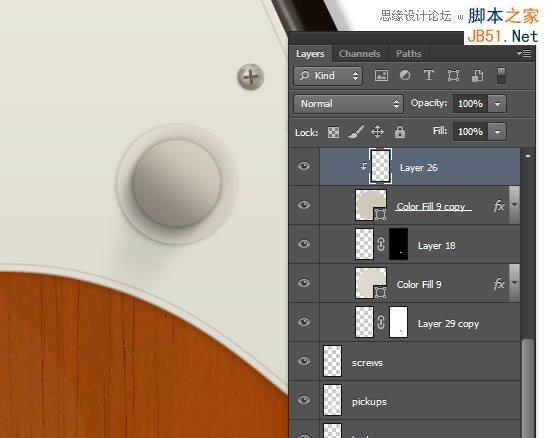
86、填充条纹,颜色为#bfb9ad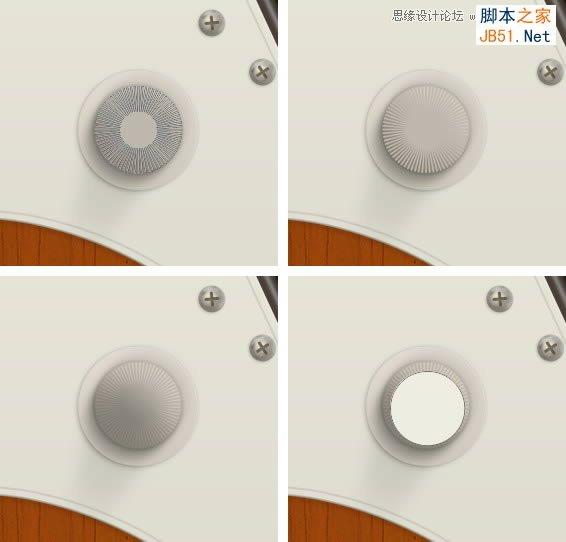
87、添加图层样式到上面的旋钮,得到结果如下所示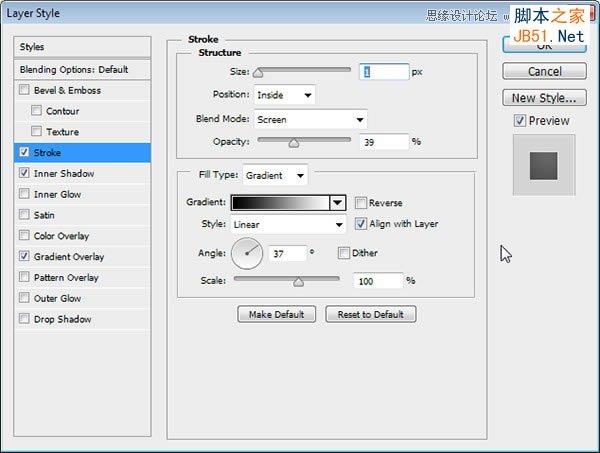
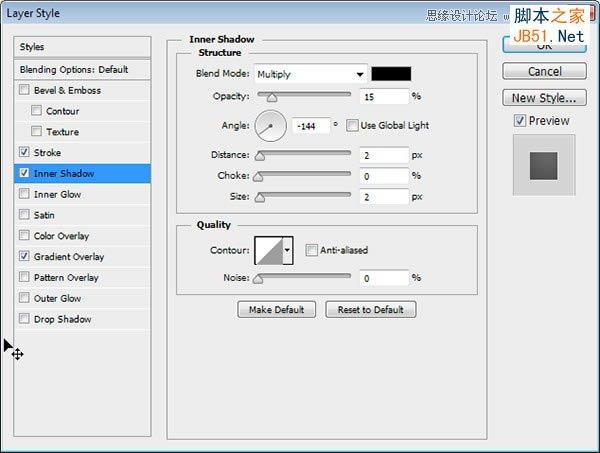
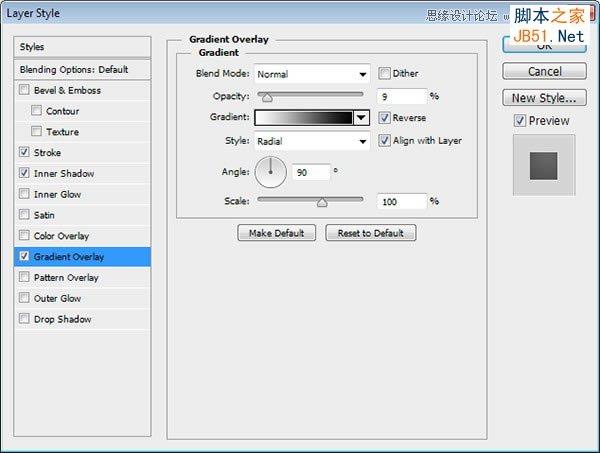

88、用画笔工具绘制更多高光和暗部,使其更加真实
89、添加旋钮周围的小圆圈,并应用内阴影
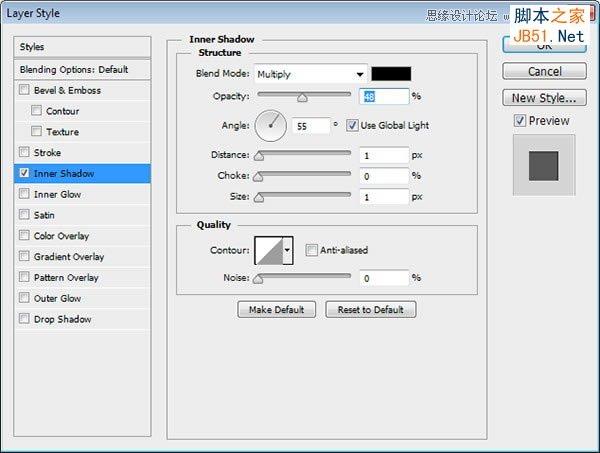

90、添加文字到旋钮中心
91、按住Alt键拖动并复制旋钮
92、填充尾翼,颜色为#42433e,应用图层样式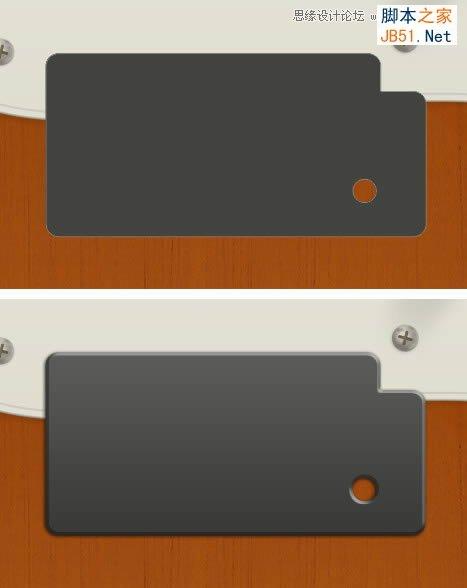
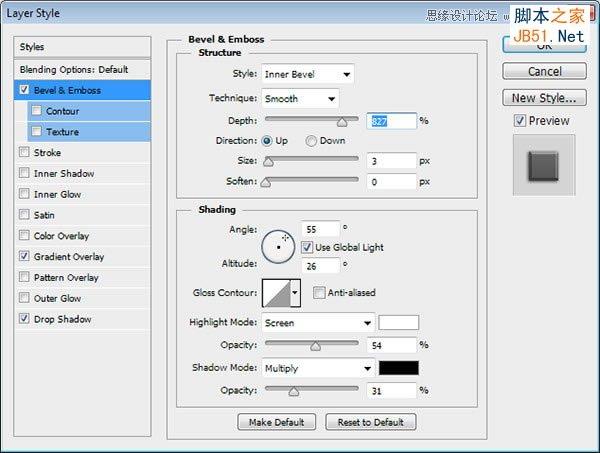
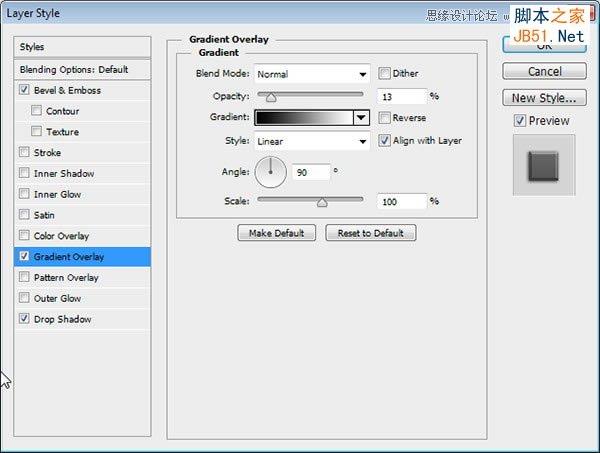
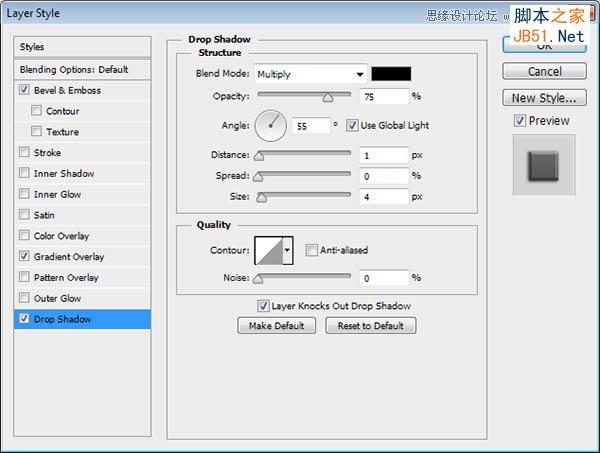
93、选中尾翼选区,并新建图层,添加白色描边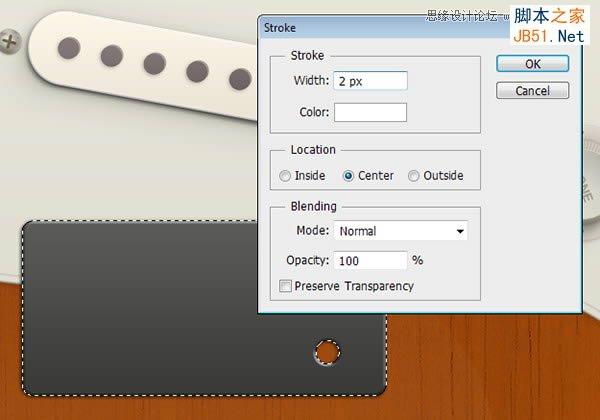
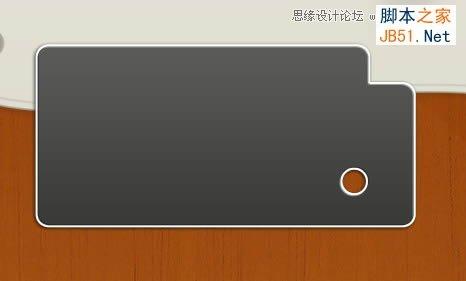
94、添加高斯模糊,柔化描边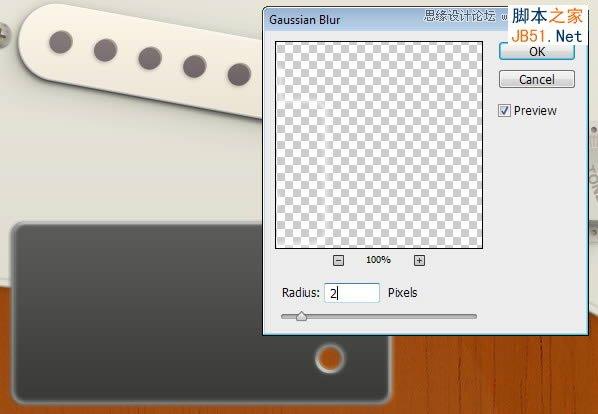
95、擦除不需要的描边,使其更真实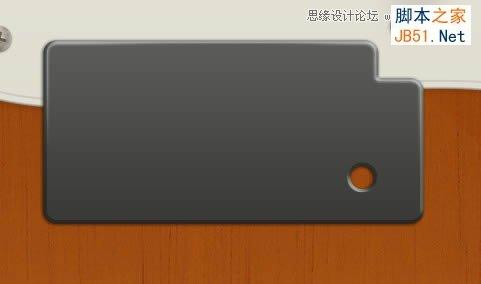
96、绘制高光亮点
97、绘制暗部,形成明暗对比
98、绘制形状,并更改添加模式为相交

