Heim >Web-Frontend >PS-Tutorial >Photoshop打造抽象的彩虹效果
Photoshop打造抽象的彩虹效果
- PHP中文网Original
- 2016-06-01 14:30:061332Durchsuche
在本教程中,我们将通过简单的步骤在Photoshop中创建一个漂亮的抽象彩虹背景。让我们开始吧!

最终效果
在Adobe Photoshop中创建一个大小为1920px X 1200px (RGB 颜色模式),72像素的新文件(Ctrl + N)。然后选择油漆桶工具(G)用黑色填充背景层。
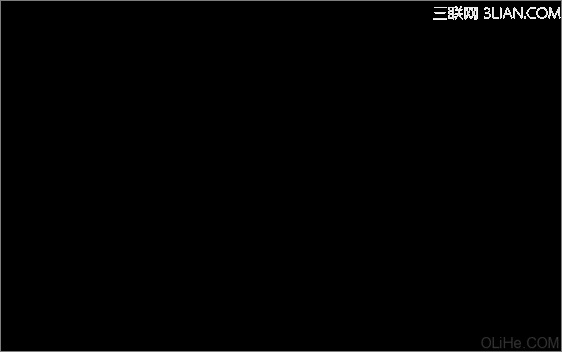
图1
接下来,我们将选择矩形工具(U)画许多不同大小的彩色线条。颜色如下图所示:
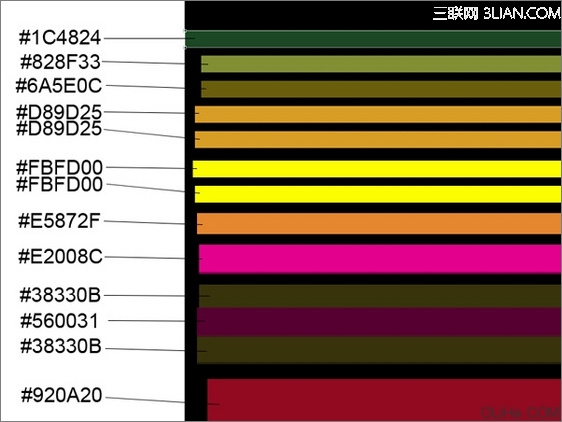
图2
我们就得到了下面的线条:
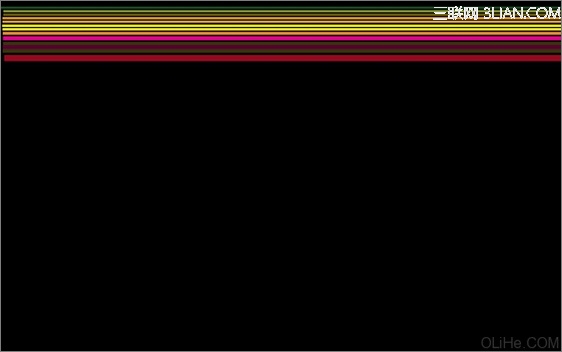
图3
使用相同的工具,继续画彩色线条,见下图(线条的间距要与下图所示的相同)。
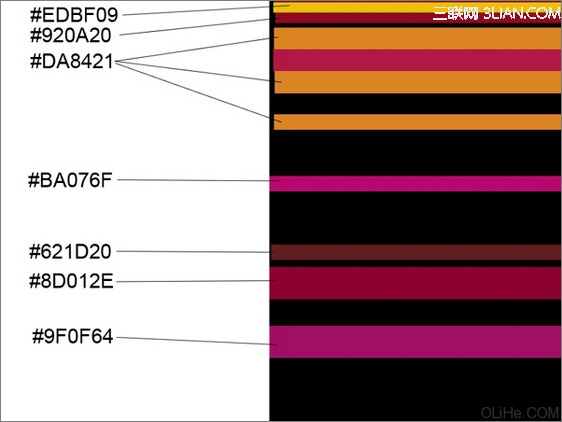
图4
我们得到了下图的效果:
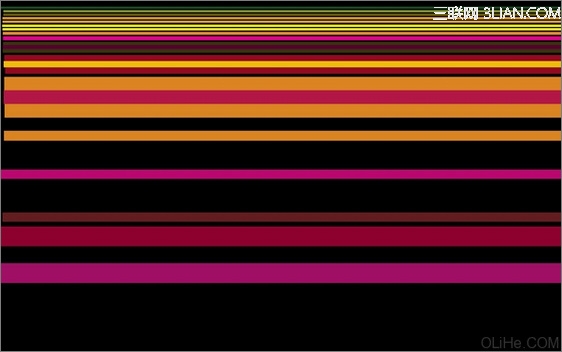
图5
使用同样的矩形工具(U)画更多的线条。
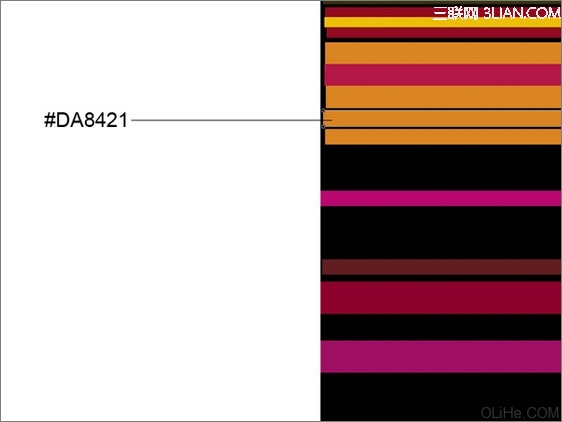
图6
为这些线条添加图层样式,点击图层面板底部的添加图层样式图标,选择渐变叠加:
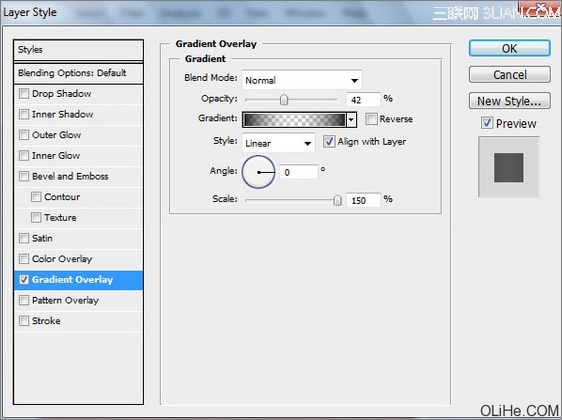
图7
点击颜色栏打开渐变编辑器,设置下图所示颜色。单击确定关闭渐变编辑器对话框。
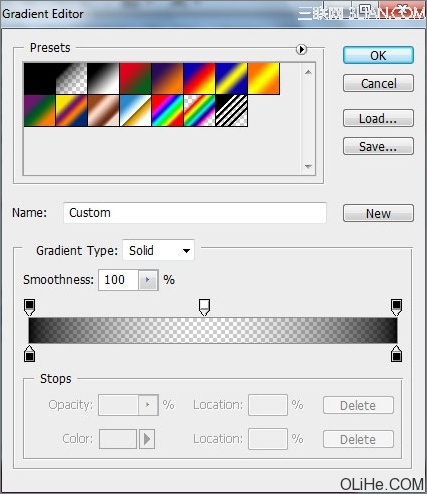
图8
我们就得到了下图的渐变线条:
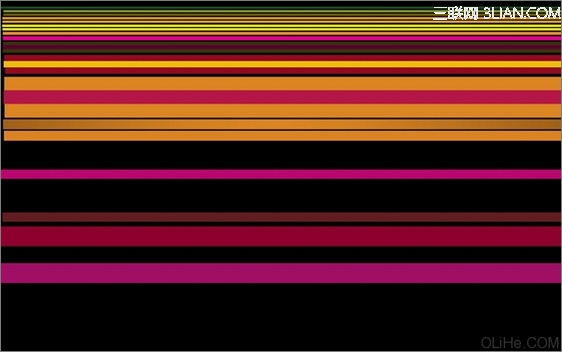
图9
画其他两个线条:
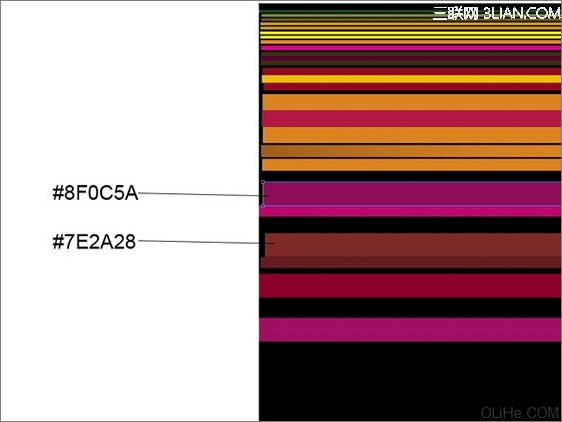
图10
使用相同的设置描绘这些线条,图层样式>渐变叠加:
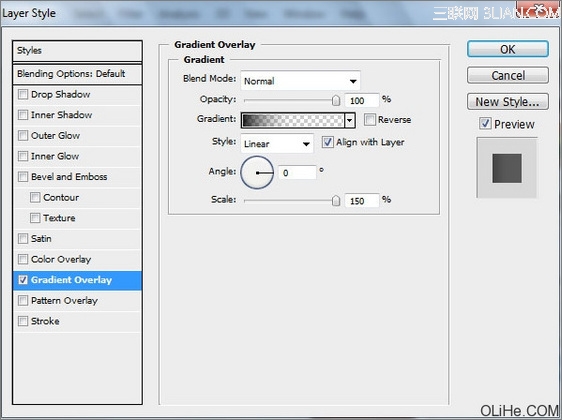
图11
点击打开渐变编辑器,设置下图所示颜色。单击确定关闭渐变编辑器对话框。
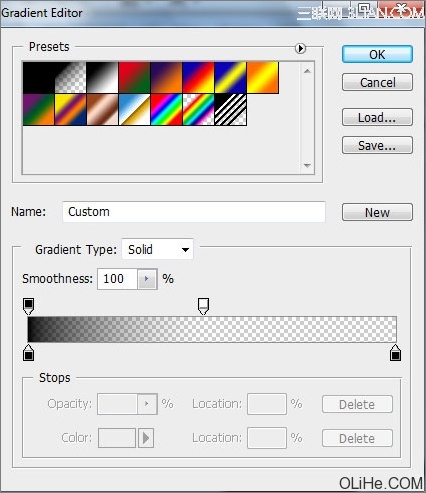
图12
我们就得到了下图这些渐变线条:
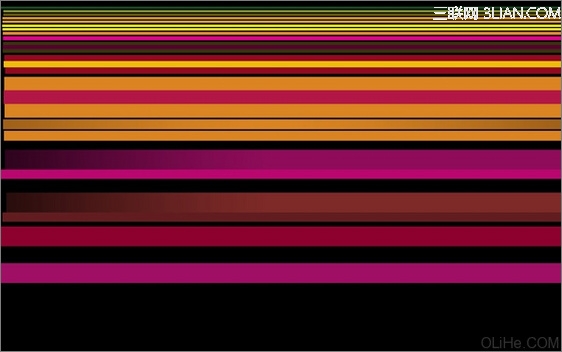
图13
画更多的线条,重复上述步揍,得到类似下面的样子:
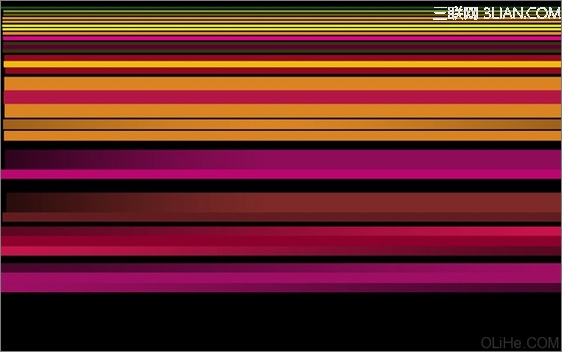
Stellungnahme:
Der Inhalt dieses Artikels wird freiwillig von Internetnutzern beigesteuert und das Urheberrecht liegt beim ursprünglichen Autor. Diese Website übernimmt keine entsprechende rechtliche Verantwortung. Wenn Sie Inhalte finden, bei denen der Verdacht eines Plagiats oder einer Rechtsverletzung besteht, wenden Sie sich bitte an admin@php.cn
Vorheriger Artikel:photoshop(ps)移动图层快捷键是什么Nächster Artikel:photoshop(ps)设计网页技巧边缘像素化实例教程

