Heim >Mobiles Tutorial >Android Telefon >So stellen Sie den WiFi6-Modus des Routers ein (so erfahren Sie, wie Sie die Netzwerkgeschwindigkeit und -stabilität ganz einfach verbessern)
So stellen Sie den WiFi6-Modus des Routers ein (so erfahren Sie, wie Sie die Netzwerkgeschwindigkeit und -stabilität ganz einfach verbessern)
- 王林nach vorne
- 2024-04-26 13:43:401474Durchsuche
Mit der Entwicklung des Internets und der Diversifizierung der Anwendungen steigt die Nachfrage nach schnellen und stabilen Netzwerken. Als drahtloser Netzwerkstandard der neuen Generation ist WiFi6 mit seiner höheren Übertragungsgeschwindigkeit, geringeren Latenz und größeren Verbindungskapazität eine ideale Wahl für Heimnetzwerk-Upgrades geworden. Der PHP-Editor Zimo zeigt Ihnen, wie Sie den WiFi6-Modus des Routers einstellen, damit Sie ein Hochgeschwindigkeitsnetzwerk genießen und gleichzeitig die neue Generation der drahtlosen Netzwerktechnologie besser nutzen können. Lesen Sie diesen Artikel weiter, um mehr über die Vorteile von WiFi6 und die Schritte zur Router-Konfiguration zur Verbesserung Ihres Heimnetzwerkerlebnisses zu erfahren.
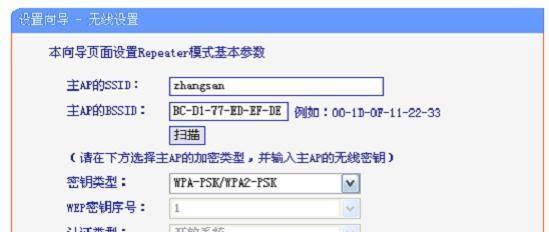
1. Bestimmen Sie das Router-Modell und die unterstützten WiFi6-Frequenzbänder
4-GHz- und 5-GHz-Frequenzbänder Im Allgemeinen müssen Sie zunächst das von Ihnen verwendete Router-Modell und die von ihm unterstützten WiFi6-Frequenzbänder verstehen Jetzt unterstützen alle 2, und einige High-End-Router unterstützen auch das 6-GHz-Band.
2. Melden Sie sich bei der Router-Verwaltungsschnittstelle an.
Geben Sie Ihren Benutzernamen und Ihr Passwort ein, um sich anzumelden, öffnen Sie den Browser, geben Sie die Standardadresse der Router-Verwaltungsschnittstelle ein und stellen Sie über einen Computer oder ein Mobiltelefon eine Verbindung zum Router her.
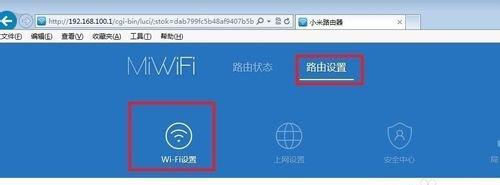
3. Suchen Sie die Option „Wireless-Einstellungen“
Suchen Sie in der Router-Verwaltungsoberfläche nach „Wireless-Einstellungen“, „WiFi-Einstellungen“ oder ähnlichen Optionen.
4. Wählen Sie den WiFi6-Modus
Suchen Sie auf der Seite nach „Wireless-Einstellungen“, „Netzwerkmodus“ und wählen Sie den WiFi6-Modus oder eine ähnliche Option.
5. Legen Sie den WLAN-Namen (SSID) fest.
Suchen Sie in den „Wireless-Einstellungen“ nach „Netzwerkname (SSID)“ und legen Sie einen leicht zu merkenden WLAN-Namen oder ähnliche Optionen fest.

6. WLAN-Passwort festlegen
Suchen Sie auf der Seite nach „Wireless-Einstellungen“, „Sicherheitseinstellungen“, „Passwort“ und legen Sie ein sicheres und mäßig komplexes WLAN-Passwort oder ähnliche Optionen fest.
7. Wählen Sie das Frequenzband und den Kanal aus.
Suchen Sie unter „Wireless-Einstellungen“ nach „Frequenzband“ und „Kanal“ entsprechend Ihren Anforderungen. 2. Wählen Sie einen Kanal mit weniger Störungen aus, 4GHz oder 5GHz Band, Option.
8. Aktivieren Sie die MU-MIMO-Technologie.
Suchen Sie unter „Wireless-Einstellungen“ nach „MU-MIMO“ und aktivieren Sie diese Funktion oder ähnliche Optionen, um die Leistung zu verbessern, wenn mehrere Geräte gleichzeitig verbunden sind.
9. Schalten Sie die OFDMA-Technologie ein.
Suchen Sie unter „Wireless-Einstellungen“ nach „OFDMA“ und aktivieren Sie diese Funktion oder ähnliche Optionen, um die Effizienz der Datenübertragung durch mehrere Geräte gleichzeitig zu verbessern.
10. Passen Sie die Signalstärke an
Suchen Sie unter „Wireless-Einstellungen“ nach „Signalstärke“ und passen Sie die Signalstärke oder ähnliche Optionen entsprechend der tatsächlichen Situation an, um Abdeckung und Signalstabilität auszugleichen.
11. Netzwerkgruppierung einrichten
Suchen Sie unter „Wireless-Einstellungen“ nach „Netzwerkgruppierung“, um die Auslastung und Optimierung von Netzwerkgeräten zu verbessern und je nach Bedarf verschiedene Netzwerkgruppen oder ähnliche Optionen festzulegen.
12. Aktivieren Sie die WLAN-Beschleunigungsfunktion
Suchen Sie auf der Seite „Wireless-Einstellungen“ nach „WiFi-Beschleunigung“, um die Übertragungsgeschwindigkeit und Stabilität von WiFi6 oder ähnlichen Optionen zu verbessern, und schalten Sie diese Funktion ein.
13. Speichern Sie die Einstellungen und starten Sie den Router neu.
Klicken Sie auf „Speichern“, nachdem Sie alle Einstellungen vorgenommen haben, auf „Übernehmen“ und starten Sie dann den Router neu, damit die Einstellungen wirksam werden, oder auf eine ähnliche Schaltfläche.
14. Testen Sie die Qualität der Netzwerkverbindung.
Öffnen Sie den Browser, stellen Sie eine Verbindung zum neu eingerichteten WLAN her, besuchen Sie die Webseite oder führen Sie einen Netzwerkgeschwindigkeitstest durch. usw.
15. Kontinuierliche Optimierung und Anpassung, um das beste Erlebnis zu erzielen
Um das beste WiFi6-Erlebnis zu erzielen, optimieren und passen Sie die Einstellungen des Routers kontinuierlich an das tatsächliche Nutzungserlebnis an.
Leser können ihren Router ganz einfach auf den WiFi6-Modus einstellen und die in diesem Artikel vorgestellten Schritte befolgen, um die Geschwindigkeit und Stabilität ihres Heimnetzwerks zu verbessern. Sie können den Router auch weiter optimieren und an Ihre persönlichen Bedürfnisse anpassen, um ein besseres Netzwerkerlebnis zu erzielen und gleichzeitig ein Hochgeschwindigkeitsnetzwerk zu genießen.
Das obige ist der detaillierte Inhalt vonSo stellen Sie den WiFi6-Modus des Routers ein (so erfahren Sie, wie Sie die Netzwerkgeschwindigkeit und -stabilität ganz einfach verbessern). Für weitere Informationen folgen Sie bitte anderen verwandten Artikeln auf der PHP chinesischen Website!
In Verbindung stehende Artikel
Mehr sehen- Videobearbeitungs-Tutorial mit Screen Recorder_Einführung in Video Editing Master
- Wie kann ich das Einkommen von Alipay Yu'E Bao überprüfen?
- So lösen Sie das Problem einer zu kleinen Schriftgröße in der Android-Version von Baidu Tieba und aktivieren den Nachtmodus
- Unterstützt die Android-Version von Yidui die Inkognito-Einstellung? So legen Sie den Inkognito-Status fest
- Ein-Klick-Screenshot-Tutorial: So erstellen Sie Screenshots von Honor Magic5Pro

