Heim >Mobiles Tutorial >Android Telefon >Videobearbeitungs-Tutorial mit Screen Recorder_Einführung in Video Editing Master
Videobearbeitungs-Tutorial mit Screen Recorder_Einführung in Video Editing Master
- PHPznach vorne
- 2023-12-27 14:52:061107Durchsuche
Meistens verwenden wir den Screen Recorder, um Bildschirmvideos aufzunehmen, die dann bearbeitet werden müssen, bevor sie ins Internet hochgeladen werden, um sie mit anderen zu teilen. Einige Freunde exportieren das Video aus dem Screen Recorder und verwenden es dann mit einer anderen Bearbeitungssoftware, um es zu bearbeiten. Tatsächlich kann der Screen Recorder selbst die Videobearbeitung durchführen. Als Nächstes stellen wir Ihnen die Videobearbeitungsfunktion von Speed Screen Recorder vor.
So verwenden Sie Speed Screen Recorder zum Bearbeiten von Videos. Klicken Sie im Videovorschaufenster unten auf das Bearbeitungssymbol, um die Bearbeitungsoberfläche aufzurufen.
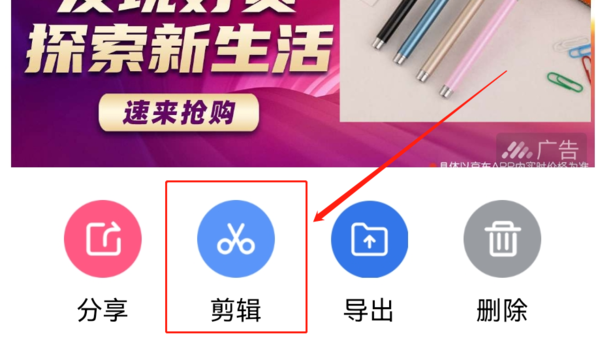 Um ein zuvor aufgenommenes Video zu bearbeiten, öffnen Sie zunächst die Screen Recorder-App und klicken Sie unten auf der Startseite auf die Videooption. Suchen Sie das entsprechende Video auf der Videoseite und klicken Sie dann auf das Scherensymbol, um die Bearbeitungsoberfläche aufzurufen. Wählen Sie den Teil aus, den Sie bearbeiten möchten, indem Sie die weiße Achsenlinie auf der Zeitleiste ziehen. Klicken Sie auf die Schaltfläche „Bearbeiten“, um den Bearbeitungsvorgang abzuschließen
Um ein zuvor aufgenommenes Video zu bearbeiten, öffnen Sie zunächst die Screen Recorder-App und klicken Sie unten auf der Startseite auf die Videooption. Suchen Sie das entsprechende Video auf der Videoseite und klicken Sie dann auf das Scherensymbol, um die Bearbeitungsoberfläche aufzurufen. Wählen Sie den Teil aus, den Sie bearbeiten möchten, indem Sie die weiße Achsenlinie auf der Zeitleiste ziehen. Klicken Sie auf die Schaltfläche „Bearbeiten“, um den Bearbeitungsvorgang abzuschließen
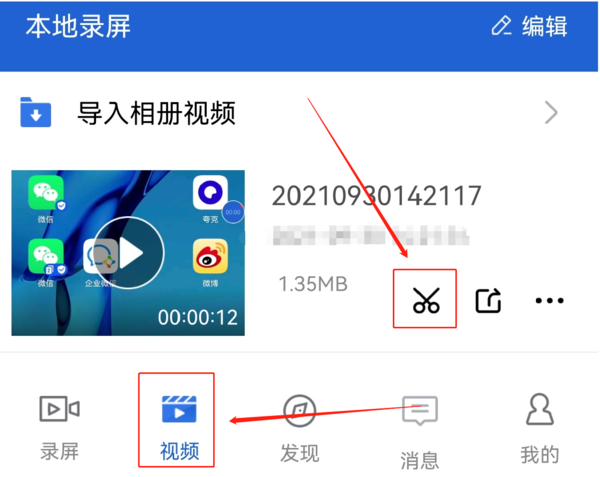 So bearbeiten Sie Videos im Quick Screen Recorder
So bearbeiten Sie Videos im Quick Screen Recorder
Mit Quick Screen Recorder können Sie nicht nur Videos bearbeiten, sondern auch Musik, Synchronisation und andere Inhalte hinzufügen. Das Folgende ist eine detaillierte Einführung
1. Musik hinzufügen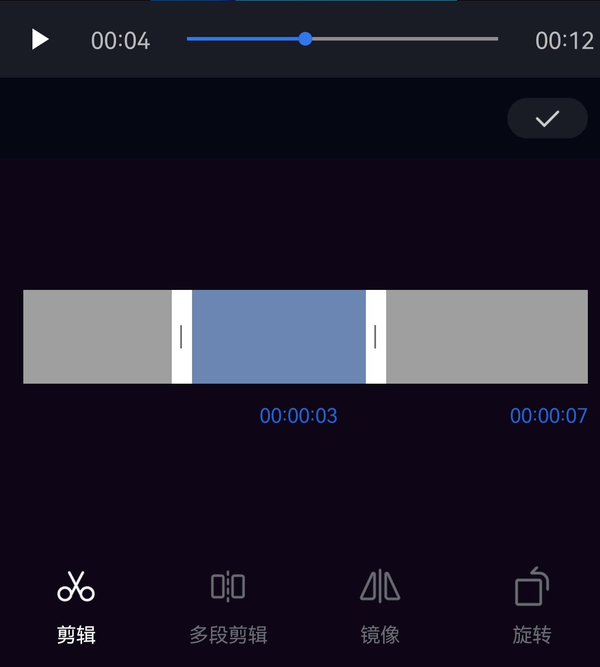
Das obige ist der detaillierte Inhalt vonVideobearbeitungs-Tutorial mit Screen Recorder_Einführung in Video Editing Master. Für weitere Informationen folgen Sie bitte anderen verwandten Artikeln auf der PHP chinesischen Website!
In Verbindung stehende Artikel
Mehr sehen- Videobearbeitungs-Tutorial mit Screen Recorder_Einführung in Video Editing Master
- Wie kann ich das Einkommen von Alipay Yu'E Bao überprüfen?
- So lösen Sie das Problem einer zu kleinen Schriftgröße in der Android-Version von Baidu Tieba und aktivieren den Nachtmodus
- Unterstützt die Android-Version von Yidui die Inkognito-Einstellung? So legen Sie den Inkognito-Status fest
- Ein-Klick-Screenshot-Tutorial: So erstellen Sie Screenshots von Honor Magic5Pro

