Heim >System-Tutorial >Windows-Serie >Schritte zur Lösung des Problems, dass die WIN10-Aufgabenverwaltung vom Systemadministrator deaktiviert wurde
Schritte zur Lösung des Problems, dass die WIN10-Aufgabenverwaltung vom Systemadministrator deaktiviert wurde
- WBOYWBOYWBOYWBOYWBOYWBOYWBOYWBOYWBOYWBOYWBOYWBOYWBnach vorne
- 2024-04-26 11:37:321024Durchsuche
Zusammenfassung: Haben Sie das Problem, dass der Windows 10 Task-Manager vom Administrator deaktiviert wird? keine Sorge! Der PHP-Editor Xiaoxin bietet Ihnen eine Reihe detaillierter Schritte, die Ihnen bei der Lösung dieses Problems helfen. Dieser Artikel befasst sich mit den möglichen Ursachen dieses Problems und führt Sie Schritt für Schritt bei der Lösung des Problems. Lesen Sie weiter, um zu erfahren, wie Sie den Task-Manager wieder aktivieren und die Kontrolle über Ihr System wiedererlangen.
Klicken Sie mit der rechten Maustaste auf eine leere Stelle in der Taskleiste am unteren Rand des Desktops. Im Popup-Menü sehen Sie, dass das Task-Manager-Menü grau ist und nicht bedient werden kann.
Drücken Sie die Tastenkombination Win+R, geben Sie den Befehl „tasksmgr“ in das geöffnete Ausführungsfenster ein und klicken Sie dann auf die Schaltfläche „OK“.
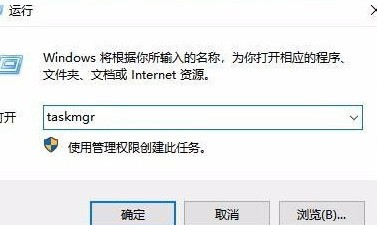
Zu diesem Zeitpunkt kann der Task-Manager nicht geöffnet werden und es wird angezeigt, dass der Task-Manager vom Administrator deaktiviert wurde.
Öffnen Sie nun erneut das Ausführungsfenster, geben Sie den Befehl gpedit.msc in das Fenster ein und klicken Sie dann auf OK.
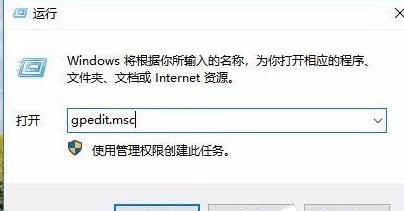
Das Fenster „Lokaler Gruppenrichtlinien-Editor“ wird geöffnet. Klicken Sie auf den Menüpunkt „Benutzerkonfiguration/Administrative Vorlagen/System/Strg+Alt+Entf-Optionen“. Suchen Sie im Fenster auf der rechten Seite nach den Einstellungselementen „Task-Manager löschen“.
Doppelklicken Sie, um das Eigenschaftenfenster des Einstellungselements zu öffnen, und wählen Sie im Fenster das Einstellungselement [Deaktiviert] aus. Nachdem die Einstellung abgeschlossen ist, können wir das Task-Manager-Fenster einfach öffnen.
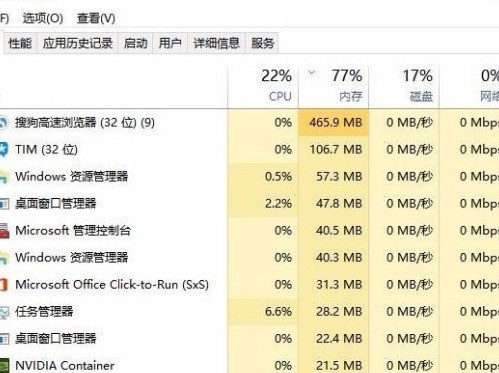
Das obige ist der detaillierte Inhalt vonSchritte zur Lösung des Problems, dass die WIN10-Aufgabenverwaltung vom Systemadministrator deaktiviert wurde. Für weitere Informationen folgen Sie bitte anderen verwandten Artikeln auf der PHP chinesischen Website!
In Verbindung stehende Artikel
Mehr sehen- Was soll ich tun, wenn Win10 weiterhin bei der automatischen Reparatur hängen bleibt?
- Was soll ich tun, wenn mein Win10-Computer immer automatisch Software installiert?
- So löschen Sie die Eingabemethode in Win10
- So setzen Sie das Netzwerk in Win10 zurück
- Was ist der Unterschied zwischen der Win10-Consumer-Version und der Business-Version?

