Heim >Web-Frontend >PS-Tutorial >Photoshop快速制作朦胧美感的个性人物签名
Photoshop快速制作朦胧美感的个性人物签名
- PHP中文网Original
- 2016-06-01 14:28:401519Durchsuche
本篇教程是向脚本之家的朋友介绍如何利用Photoshop快速制作朦胧美感的个性人物签名,教程难道不是很大,先大致的溶图处理,画面的边角部分留白,然后用一些纹理素材叠加上去,再适当修饰好细节即可。转发过来,感兴趣的朋友可以跟着教程一起来学习!
最终效果

1、打开下图所示的人物素材,适当的调色处理,然后复制一层,执行:编辑 > 变换 > 水平翻转,适当摆好位置,加上图层蒙版,用黑色画笔把边缘部分擦掉,简单的溶图。


2、打开下图所示的纹理素材,拖进来,图层混合模式改为“叠加”,图层不透明度改为:70%,加上图层蒙版,用黑色画笔擦掉不需要的部分。
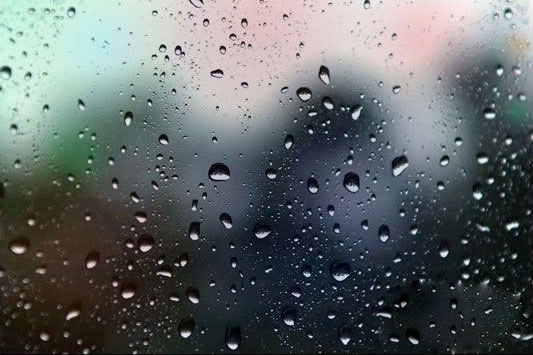

3、再打开下图所示的纹理素材,拖进来,适当放好位置,图层混合模式改为“滤色”,用套索工具选出人物部分,按Ctrl + Alt + D 羽化20个像素,用透明度为:15%的橡皮工具慢慢擦掉人物身上的素材,进来把人物的面部擦干净,周围预留一点。确定后把纹理图层复制一层,图层不透明度改为:60%。
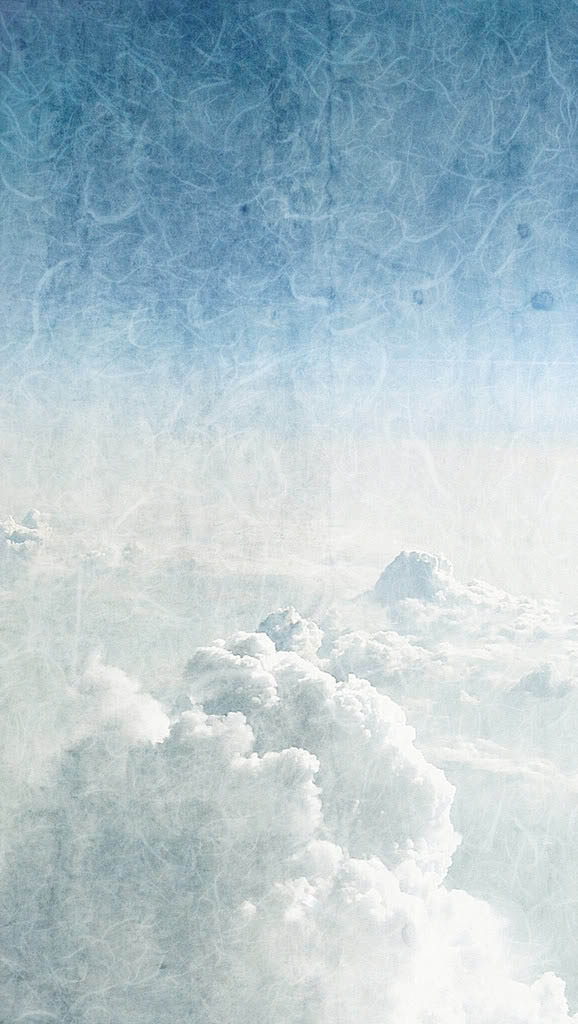

4、打开下图所示的花纹素材,拖进来,适当调整好角度,图层混合模式改为“正片叠底”,图层不透明度改为:30%,用橡皮工具稍微把周边挡住人物的地方擦掉。


5、最后加上装饰文字,完成最终效果。

教程结束,以上就是Photoshop快速制作朦胧美感的个性人物签名过程,希望能帮到大家,谢谢阅读!
Stellungnahme:
Der Inhalt dieses Artikels wird freiwillig von Internetnutzern beigesteuert und das Urheberrecht liegt beim ursprünglichen Autor. Diese Website übernimmt keine entsprechende rechtliche Verantwortung. Wenn Sie Inhalte finden, bei denen der Verdacht eines Plagiats oder einer Rechtsverletzung besteht, wenden Sie sich bitte an admin@php.cn
Vorheriger Artikel:ps三步打造绚丽的碎块剪影人像Nächster Artikel:Photoshop制作非常精美的化妆品海报

