Heim >Web-Frontend >PS-Tutorial >Photoshop使用形状工具制作立体齿轮图标
Photoshop使用形状工具制作立体齿轮图标
- PHP中文网Original
- 2017-03-19 15:56:192035Durchsuche
本教程主要使用Photoshop设计绿色质感的立体齿轮图标,主要使用形状工具先画出齿轮的形状,然后在使用图层样式来完成效果,喜欢的朋友一起来学习吧
图标效果
1.新建512*512画布,分别拉一条水平和垂直居中的参考线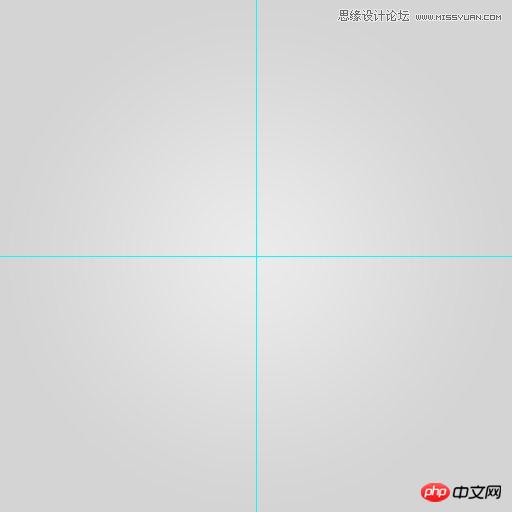
2.画一个竖向的矩形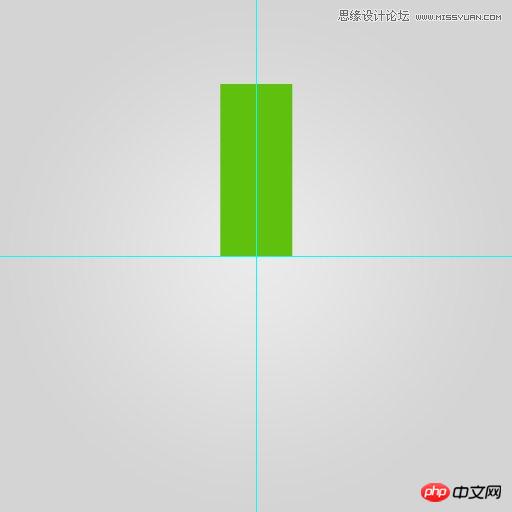
3.在矩形顶端的两个锚点各向中间移动,并将顶部修饰为弧形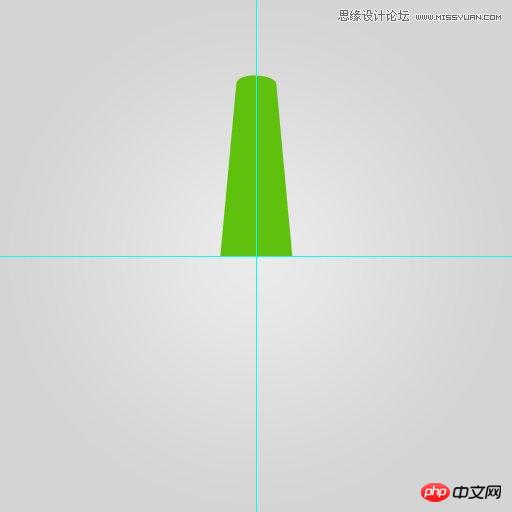
4.用变换工具,画出其余的11个角度
5.形状工具选择椭圆,画一个正圆切掉中间的部分
6.再用椭圆工具画中间更小的圆
7.重复5和6步骤至以下形状,并命名为设置
8.对设置图层添加图层样式,选择内发光和渐变叠加样式,参数如下
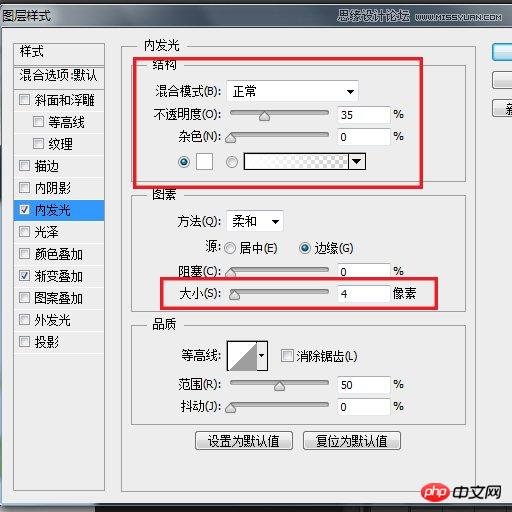

9.ctrl+J将设置复制一层,命名为设置暗部,颜色改为更深的色调,并移动到设置的下面,用方向键将设置暗部 往下移动4个像素
10.重复9步骤,多复制和移动几个设置暗部,如下图示
11.用钢笔工具画出亮面和更多的暗部
12.画出大面积的亮面,大功告成~
Stellungnahme:
Der Inhalt dieses Artikels wird freiwillig von Internetnutzern beigesteuert und das Urheberrecht liegt beim ursprünglichen Autor. Diese Website übernimmt keine entsprechende rechtliche Verantwortung. Wenn Sie Inhalte finden, bei denen der Verdacht eines Plagiats oder einer Rechtsverletzung besteht, wenden Sie sich bitte an admin@php.cn
Vorheriger Artikel:Photoshop制作精致的金色木柄放大镜Nächster Artikel:教你如何利用PS设计出高端大气上档次作品技巧介绍

