Heim >Software-Tutorial >Bürosoftware >So richten Sie schnell große Namensabschnitte in Word aus: Tutorial zur schnellen Ausrichtung großer Namensabschnitte in Word
So richten Sie schnell große Namensabschnitte in Word aus: Tutorial zur schnellen Ausrichtung großer Namensabschnitte in Word
- WBOYWBOYWBOYWBOYWBOYWBOYWBOYWBOYWBOYWBOYWBOYWBOYWBnach vorne
- 2024-04-24 17:07:39889Durchsuche
In Situationen, in denen eine große Anzahl von Namen verarbeitet werden muss, kann die Ausrichtungsfunktion in Word die Effizienz erheblich verbessern. In diesem Tutorial erfahren Sie im Detail, wie Word große Namensabschnitte schnell ausrichtet. So können Sie dieses Problem einfach lösen und bei der Bearbeitung Ihres Dokuments viel Zeit sparen.
Klicken Sie zunächst auf die Tastenkombination [Absatz] unter [Start] in der Symbolleiste, wie in der Abbildung unten gezeigt:
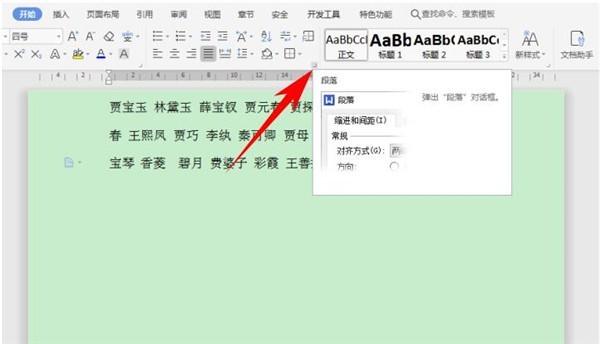
Das Dialogfeld [Absatz] wird angezeigt. Klicken Sie auf den Tabstopp in der unteren linken Ecke, wie folgt Wie in der Abbildung unten gezeigt:
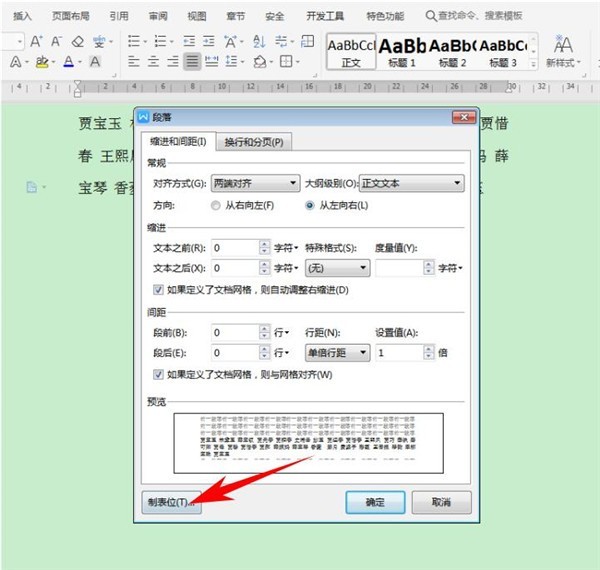
Das Dialogfeld [Tabstopp] wird angezeigt. Sie können sehen, dass die Tabstoppposition angepasst werden kann:
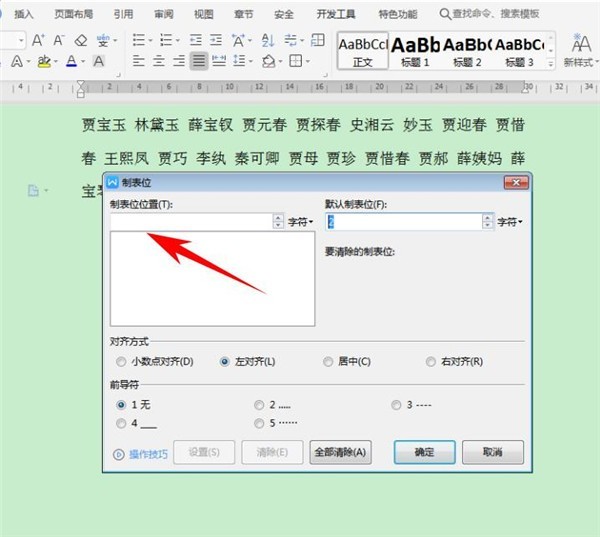
Geben Sie 5 an der Tabstoppposition ein und klicken Sie auf die Eingabetaste, um 5 zu bilden Zeichen, klicken Sie auf OK:
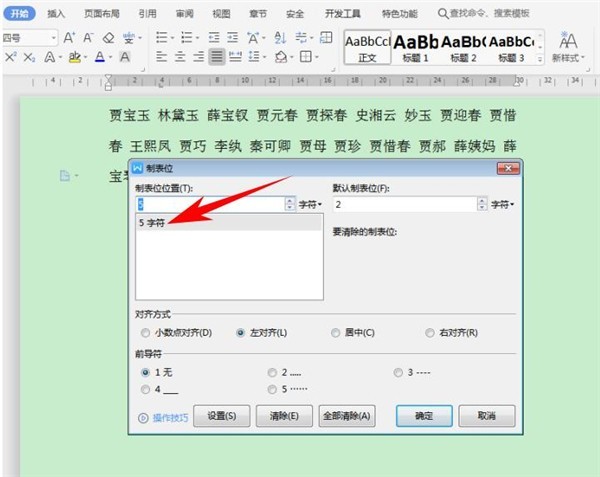
Suchen Sie dann die Linealleiste im Dokument, klicken Sie nacheinander in die Linealleiste, um ein L-förmiges Tabulatorzeichen zu bilden, wie in der Abbildung unten gezeigt, und halten Sie die Tabulatortaste gedrückt Wenn Sie die Tastatur vor dem Namen jeder Person platzieren, können Sie den Abstand zwischen den Namen schnell anpassen und sie ordentlich anordnen, wie in der Abbildung unten gezeigt:
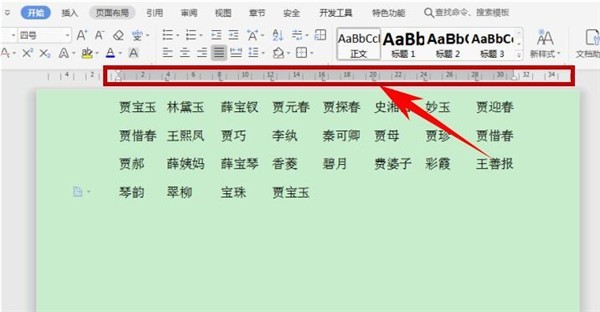
Wenn Sie den zweistelligen Namen mit dem dreistelligen Namen abgleichen müssen, drücken Sie Drücken Sie die Tastenkombination Strg+H, um das Dialogfeld „Suchen und Ersetzen“ aufzurufen, geben Sie ["(?)(?)"] ein, klicken Sie unter „Erweiterte Suche“ auf [Platzhalter verwenden] und suchen Sie im Hauptdokument:
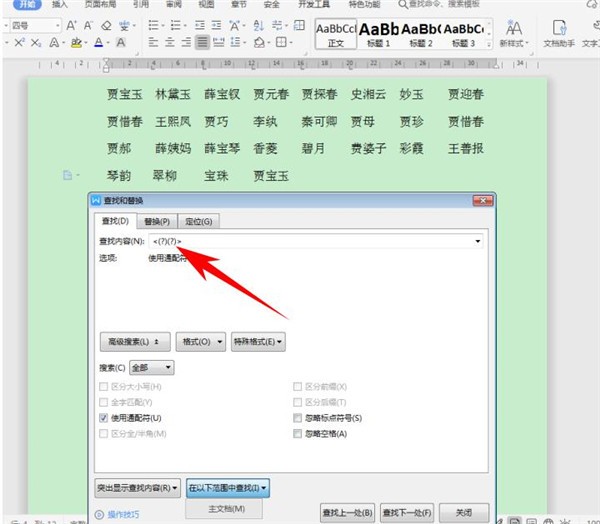
Nach dem Wenn die Suche abgeschlossen ist, können Sie sehen, dass der aus zwei Zeichen bestehende Name im Dokument Alle ausgewählt ist. Klicken Sie unter [Start] in der Symbolleiste auf [Zeichenzoom] und wählen Sie „Andere“ aus:
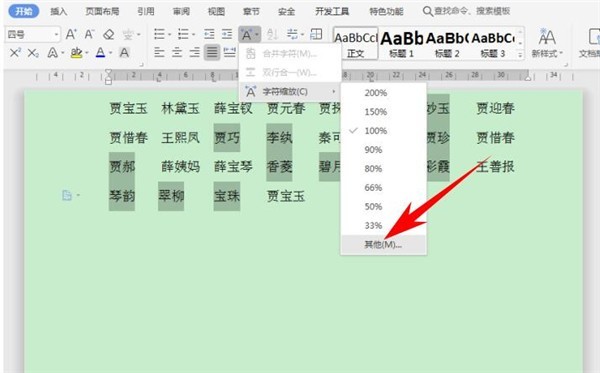
Stellen Sie den Zeichenabstand auf 0,2 cm ein und klicken Sie auf OK:
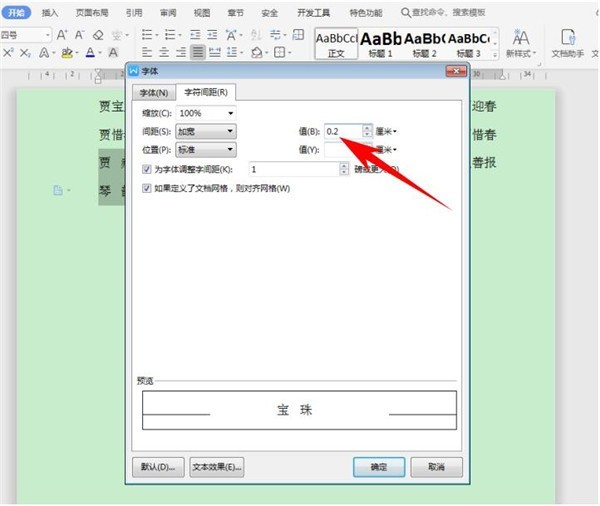
Sie können sehen, dass der zweistellige Name derselbe ist wie die dreistelligen Namen, die aneinander ausgerichtet sind, wie im Bild unten gezeigt:
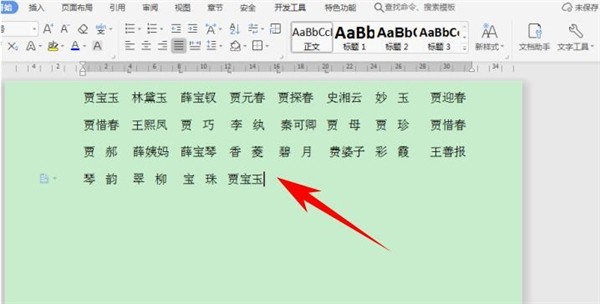
Das obige ist der detaillierte Inhalt vonSo richten Sie schnell große Namensabschnitte in Word aus: Tutorial zur schnellen Ausrichtung großer Namensabschnitte in Word. Für weitere Informationen folgen Sie bitte anderen verwandten Artikeln auf der PHP chinesischen Website!
In Verbindung stehende Artikel
Mehr sehen- Ausführliche Grafik- und Texterklärung zur horizontalen Anordnung der li-Elemente in ul (mit Code)
- So ordnen Sie 123456 Spalten in Excel automatisch an
- So ordnen Sie String-Arrays in Python in umgekehrter Reihenfolge an
- Wie ist die Reihenfolge der Datenspeichereinheiten von klein nach groß?
- So ordnen Sie IDs in MySQL neu an

