So ordnen Sie 123456 Spalten in Excel automatisch an
- silencementOriginal
- 2019-06-15 10:25:1732223Durchsuche

1. Bilden Sie die fortlaufenden Nummern im „. Richtung „Spalte“
Methode 1
Schreiben Sie 1 in die Zelle ------drücken Sie die Eingabetaste -----klicken und halten Sie den kleinen schwarzen Punkt in der unteren rechten Ecke der Zelle. Wenn der Cursor zu einem wird schwarzes Kreuz-----klicken Halten Sie die linke Maustaste gedrückt und ziehen Sie nach unten -----Wählen Sie im Menü „Reihenfolge ausfüllen“
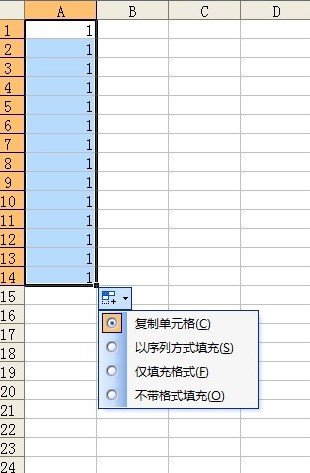
Methode 2
Schreiben Sie 1 in die Zelle- -----Drücken Sie die Eingabetaste- ----Klicken Sie auf den kleinen schwarzen Punkt in der unteren rechten Ecke der Zelle und halten Sie ihn gedrückt. Wenn der Cursor zu einem schwarzen Kreuz wird -----Klicken Sie zum Ziehen mit der rechten Maustaste und halten Sie ihn gedrückt unten-----Wählen Sie im Menü „Reihenfolge ausfüllen“
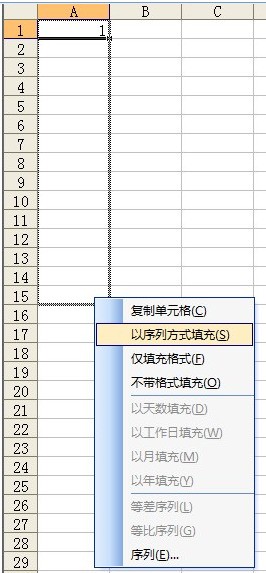
Methode 3
Schreiben Sie 1 in die vorherige Zelle und 2 in die nächste Zelle und klicken und halten Sie Klicken Sie auf den kleinen schwarzen Punkt in der unteren rechten Ecke, bis der Cursor zu einem schwarzen Kreuz wird. Klicken Sie auf die linke Taste, halten Sie sie gedrückt und ziehen Sie sie nach unten.
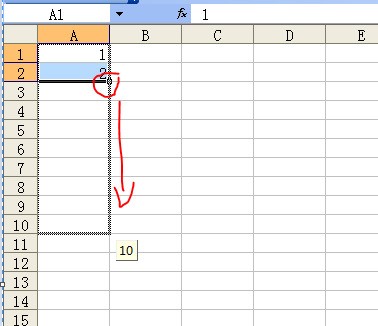
Methode 4
Schreiben Sie 1 in die Zelle---- Bearbeiten ----- Füllen ------ Sequenz ---- In der Spalte generiert ----- Arithmetische Sequenz ---- Die Schrittgröße beträgt 1 ---- Der Abschlusswert wird als Maximum geschrieben Wert der gewünschten Sequenz, z. B. 1000 ---- OK
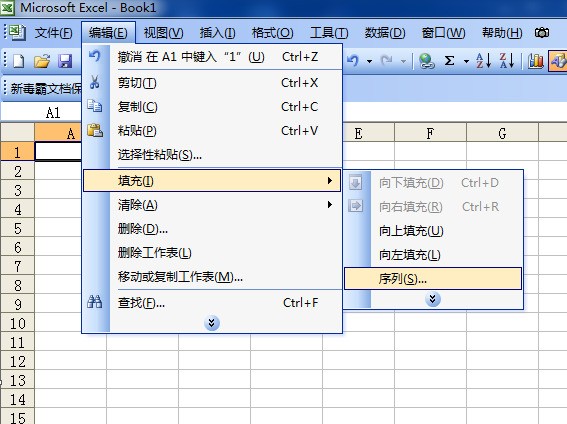
Methode 5
Angenommen, Sie schreiben zuerst 1
in Zelle A1 und schreiben dann die Formel
= A1+1
Dropdown-Füllformel in Zelle A2
Methode 6
Zelle A1 Schreiben Sie die Formel in die Zelle
=ROW(A1)
Dropdown-Füllformel
2 . Bilden Sie die Sequenznummer in der „Zeilen“-Richtung
Methode 1
Schreiben Sie die Nummer 1 in die Zelle---Return Nach dem Auto---klicken und halten Sie den kleinen schwarzen Punkt in der unteren rechten Ecke Zelle, wenn der Cursor zu einem schwarzen Kreuz wird – klicken Sie mit der linken Maustaste, halten Sie sie gedrückt und ziehen Sie nach rechts – wählen Sie im Menü „Sequenz ausfüllen“.
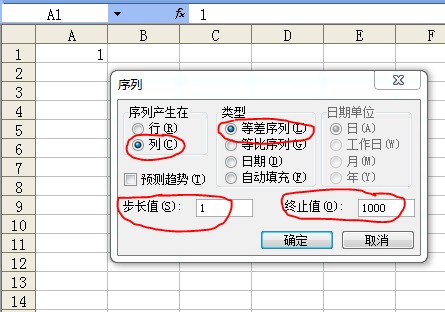
Methode 2
Schreiben Sie 1 in die Zelle – drücken Sie die Eingabetaste – klicken Sie auf den kleinen schwarzen Punkt in der unteren rechten Ecke der Zelle und halten Sie ihn gedrückt, bis der Cursor zu einem schwarzen Kreuz wird. - Klicken Sie mit der rechten Maustaste, halten Sie sie gedrückt und ziehen Sie sie nach unten. Wählen Sie im Menü die Option "Reihenfolge ausfüllen".
Methode 3
Schreiben Sie 1 in die vorherige Zelle und 2 in die nächste Zelle und klicken Sie auf den kleinen schwarzen Punkt in der unteren rechten Ecke, und halten Sie ihn gedrückt die linke Taste und ziehen Sie nach rechts.
Methode 4
Schreiben Sie 1 in die Zelle --- Bearbeiten --- Füllen --- Sequenz --- In Zeile generieren --- Arithmetische Sequenz --- Schrittgröße ist 1 --- Endwert Schreiben Sie die Maximalwert der gewünschten Sequenz, z. B. 1000---OK.
Methode 5
Angenommen, Sie schreiben zuerst 1 in Zelle A1
und dann die Formel
=A1+1
in Zelle B1
Klicken Sie mit der rechten Maustaste, um die Formel auszufüllen
Methode 6
Schreiben Sie die Formel
=COLUMN(A1)
in Zelle A1 und tragen Sie die Formel
Das obige ist der detaillierte Inhalt vonSo ordnen Sie 123456 Spalten in Excel automatisch an. Für weitere Informationen folgen Sie bitte anderen verwandten Artikeln auf der PHP chinesischen Website!
Stellungnahme:
Der Inhalt dieses Artikels wird freiwillig von Internetnutzern beigesteuert und das Urheberrecht liegt beim ursprünglichen Autor. Diese Website übernimmt keine entsprechende rechtliche Verantwortung. Wenn Sie Inhalte finden, bei denen der Verdacht eines Plagiats oder einer Rechtsverletzung besteht, wenden Sie sich bitte an admin@php.cn
Vorheriger Artikel:Was bedeutet =a5% in Excel?Nächster Artikel:Was bedeutet =a5% in Excel?

