Heim >Software-Tutorial >Bürosoftware >So zeigen Sie Spuren von Änderungen in Word 2013 an_So zeigen Sie Spuren von Änderungen in Word 2013 an
So zeigen Sie Spuren von Änderungen in Word 2013 an_So zeigen Sie Spuren von Änderungen in Word 2013 an
- 王林nach vorne
- 2024-04-24 13:49:07715Durchsuche
Für Benutzer, die wissen möchten, wie sie Dokumentänderungsspuren in Microsoft Word 2013 anzeigen und anzeigen, bietet der PHP-Editor Xigua eine detaillierte Anleitung. In diesem Tutorial erfahren Sie Schritt für Schritt, wie Sie Änderungsverfolgungen aktivieren, damit Sie Änderungen in Ihrem Dokument leicht erkennen können. Im Folgenden erfahren Sie, wie Sie Änderungen in Word 2013 nachverfolgen und anzeigen und so sicherstellen, dass Ihre Dokumente immer korrekt und konsistent sind.
Starten Sie Word, öffnen Sie das Dokument, das überarbeitet werden muss, klicken Sie auf [Menüleiste] – [Überprüfung] – [Überarbeitung] und klicken Sie mit der linken Maustaste auf die Schaltfläche mit dem roten Kästchen im Bild unten.
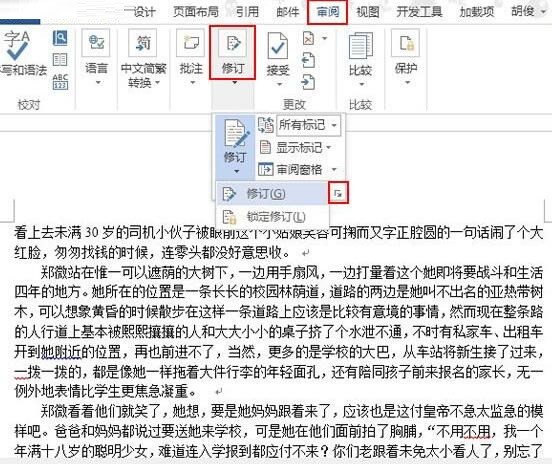
Die Benutzeroberfläche für Revisionsoptionen wird angezeigt. Wir können den anzuzeigenden Inhalt, Anmerkungen, Tinte, Bilder, Formate usw. anpassen. Wenn Sie weitere Einstellungen vornehmen möchten, klicken Sie auf Erweiterte Optionen.
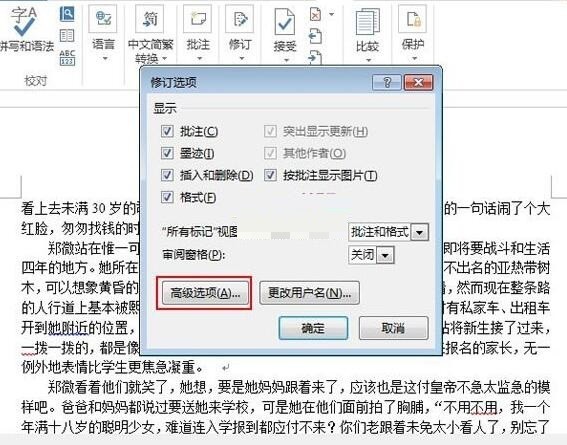
In der Revisionsschnittstelle für erweiterte Optionen können Sie Farben, Maßeinheiten usw. festlegen. Verschiedene Inhaltsänderungen verwenden unterschiedliche Farben, was für die Schüler bequemer zu sehen ist.
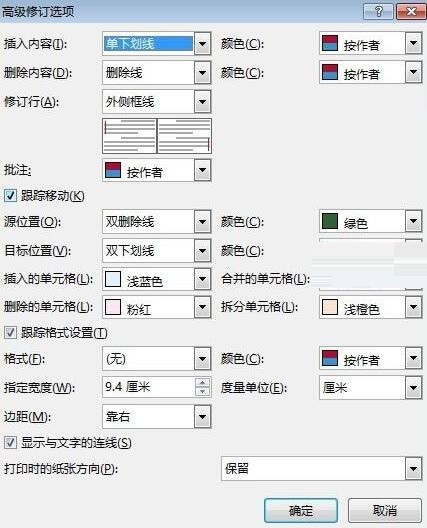
Nachdem die Einstellung abgeschlossen ist, geben Sie den Revisionsstatus ein. Fügen Sie beispielsweise eine Textbeschreibung zum ersten Absatz hinzu und geben Sie ihn direkt ein. Der Text wird nach der Eingabe die Farbe haben, die Sie gerade festgelegt haben.
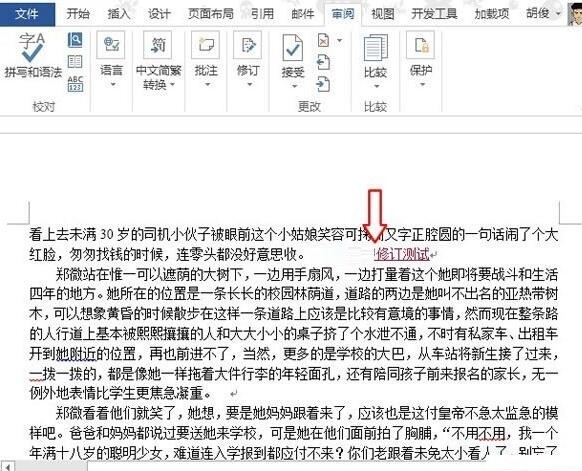
Für den zu löschenden Text klicken Sie zweimal hintereinander auf die Rücktaste. Zu diesem Zeitpunkt wird der Text vor dem Cursor durchgestrichen und die Farbe unterscheidet sich vom Originaltext.
Geben Sie den Inhalt ein, der geändert werden muss, damit die Schüler nach dem Lesen sofort die Absicht des Lehrers verstehen können.
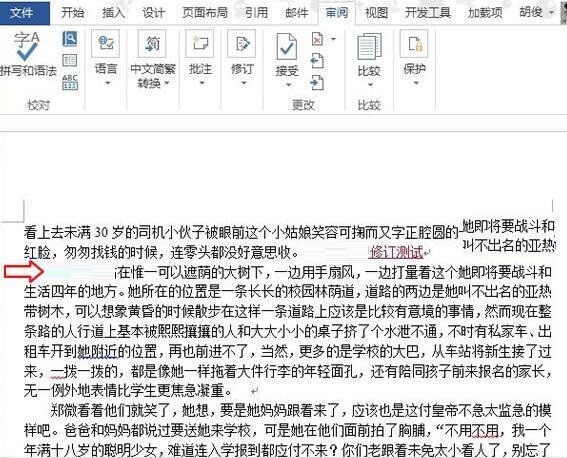
Nachdem die Überarbeitung abgeschlossen ist, klicken Sie auf [Menüleiste]--[Überprüfen]--[Akzeptieren], was [Diese Überarbeitung akzeptieren] oder [Alle Überarbeitungen akzeptieren] sein kann. Nach Abschluss der Überarbeitung wird das Dokument gespeichert und Spuren der Überarbeitung verschwinden nicht.
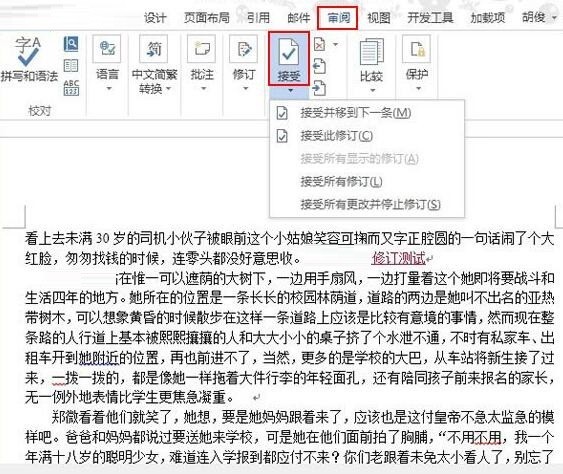
Das obige ist der detaillierte Inhalt vonSo zeigen Sie Spuren von Änderungen in Word 2013 an_So zeigen Sie Spuren von Änderungen in Word 2013 an. Für weitere Informationen folgen Sie bitte anderen verwandten Artikeln auf der PHP chinesischen Website!
In Verbindung stehende Artikel
Mehr sehen- Ausführliche Erklärung zum Öffnen und Lesen von CSV-Dateien
- Schritte und Vorsichtsmaßnahmen zum Öffnen und Verarbeiten von Dateien im CSV-Format
- Methoden und Tipps zum Öffnen von CSV-Dateien: Geeignet für eine Vielzahl von Software
- Eine Kurzanleitung zur CSV-Dateibearbeitung
- Erfahren Sie, wie Sie CSV-Dateien richtig öffnen und verwenden

