Heim >Software-Tutorial >Bürosoftware >So legen Sie die Hintergrundfarbe der Excel-Dropdown-Menüoptionen fest_So legen Sie die Hintergrundfarbe der Excel-Dropdown-Menüoptionen fest
So legen Sie die Hintergrundfarbe der Excel-Dropdown-Menüoptionen fest_So legen Sie die Hintergrundfarbe der Excel-Dropdown-Menüoptionen fest
- WBOYWBOYWBOYWBOYWBOYWBOYWBOYWBOYWBOYWBOYWBOYWBOYWBnach vorne
- 2024-04-24 13:46:251403Durchsuche
Legen Sie die Hintergrundfarbe der Dropdown-Menüoptionen in Excel fest, um die Liste auffälliger und leichter zu unterscheiden zu machen. Der PHP-Editor Yuzai stellt zwei schnelle und praktische Methoden vor, mit denen Sie die Hintergrundfarbe von Dropdown-Menüoptionen einfach ändern können. Lesen Sie die Details unten für Schritte und Beispiele, um Ihre Dropdown-Menüs intuitiver und professioneller zu gestalten.
Schritt eins: Zuerst müssen Sie Ihrer Seite ein Dropdown-Menü hinzufügen.
Schritt 2: Suchen Sie in der Symbolleiste nach Start → Bedingte Formatierung.
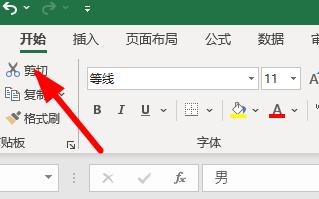
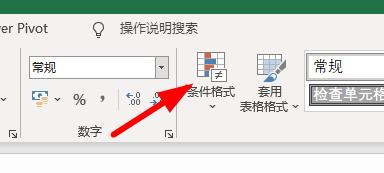
Schritt 3: Wählen Sie dann Zellenregeln hervorheben→Andere Regeln.
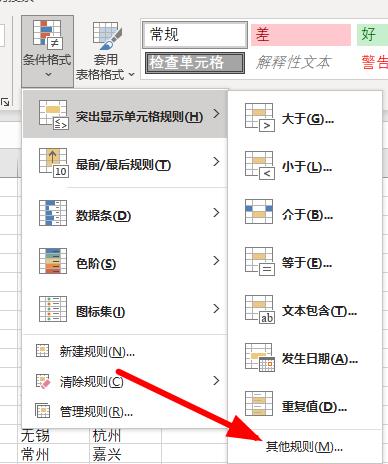
Schritt 4: Wählen Sie das entsprechende Format aus, wie im Bild gezeigt.
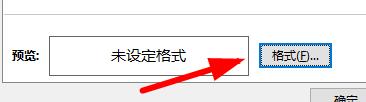
Schritt 5: Sie können im Inneren mehrere verschiedene Farben auswählen.
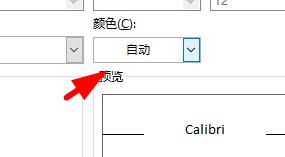
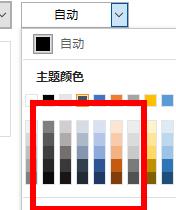
Schritt 6: Nachdem Sie die Farbe festgelegt haben, klicken Sie auf OK.
Schritt 7: Stellen Sie die Bedingungen, die erfüllt werden müssen, auf gleich ein und geben Sie dann den Inhalt in die Dropdown-Liste ein.
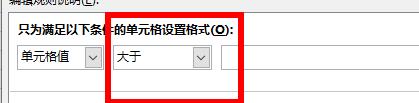
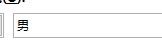
Schritt 8: Klicken Sie auf „Übernehmen“ und Sie werden feststellen, dass sich die Farbe geändert hat.
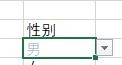
Das obige ist der detaillierte Inhalt vonSo legen Sie die Hintergrundfarbe der Excel-Dropdown-Menüoptionen fest_So legen Sie die Hintergrundfarbe der Excel-Dropdown-Menüoptionen fest. Für weitere Informationen folgen Sie bitte anderen verwandten Artikeln auf der PHP chinesischen Website!
In Verbindung stehende Artikel
Mehr sehen- Ausführliche Erklärung zum Öffnen und Lesen von CSV-Dateien
- Schritte und Vorsichtsmaßnahmen zum Öffnen und Verarbeiten von Dateien im CSV-Format
- Methoden und Tipps zum Öffnen von CSV-Dateien: Geeignet für eine Vielzahl von Software
- Eine Kurzanleitung zur CSV-Dateibearbeitung
- Erfahren Sie, wie Sie CSV-Dateien richtig öffnen und verwenden

