Heim >Web-Frontend >PS-Tutorial >Photoshop图层混合模式中颜色减淡工具小技巧
Photoshop图层混合模式中颜色减淡工具小技巧
- PHP中文网Original
- 2016-06-01 14:27:462136Durchsuche
先展示下最终效果图
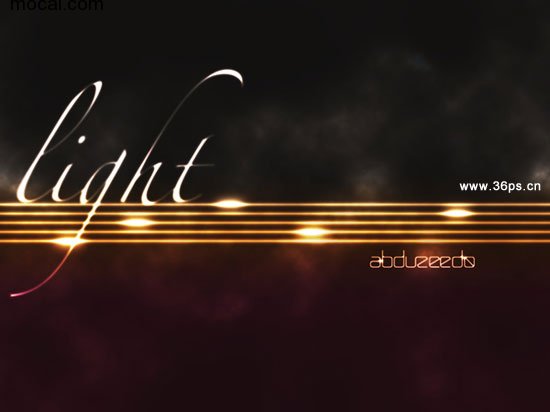
1、新建一个画布,大小无所谓,现在是学习讲解时间哈~~还没到正式制作!在画布上新建一个图层填充黑色,取名叫黑色背景。
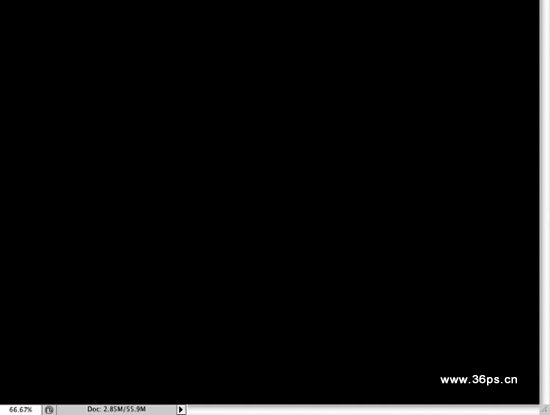
2、用椭圆形选区工具或者椭圆形形状工具在画布中央画一个大的椭圆。方便看到效果。取名椭圆图层。
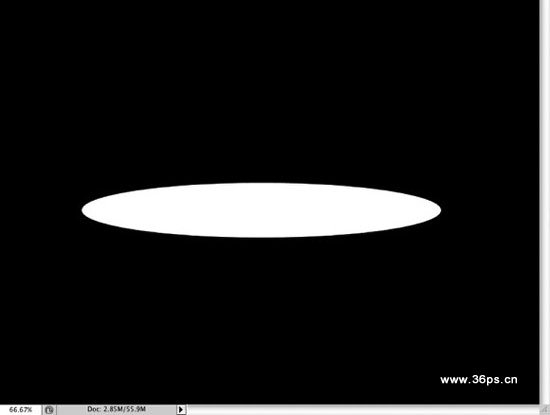
3、给椭圆10个像素的高斯模糊。执行滤镜----模糊----高斯模糊。
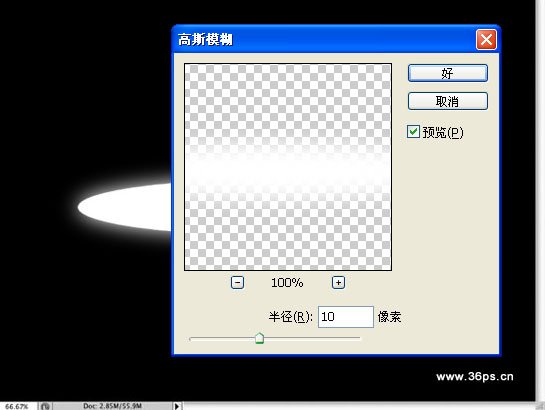
4、下面是关键教学点:
第一种颜色减淡~~~我们直接给椭圆图层进行颜色减淡:看到椭圆消失了

第二种颜色减淡效果,我们在黑色背景上新建一个图层,叫暗色背景,填充颜色为#15100c,然后看看效果。(这时候椭圆图层还是颜色减淡哦~~~)
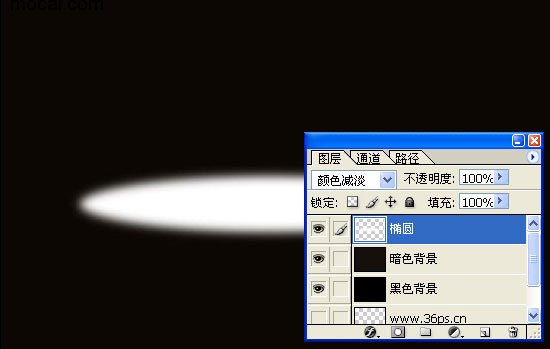
第三种:我们先将椭圆图层的混合模式调节为正常,然后将它与黑色背景合并起来(Ctrl+E),再将合并的图层混合模式调节为颜色减淡,看到下面的效果咯!
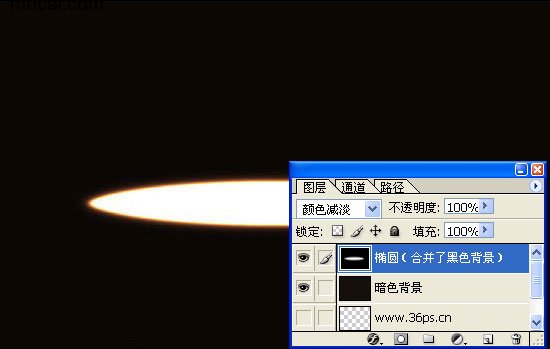
二、实例制作
1、新建一个画布,把刚才那个关闭了吧。输入文字,这里字体选用Zapfino。对文字进行高斯模糊,2个像素就可以了。画5条横线,2-3个像素的高斯模糊。画一些椭圆形,15-20个像素的高斯模糊。得到以下效果:

2、按照我们教学部分里面,将文字、横线、圆点、黑色背景合并起来,合并的图层下面新建一个暗色的背景(#15100c) ,将合并的图层混合模式调节为颜色减淡,看到效果:
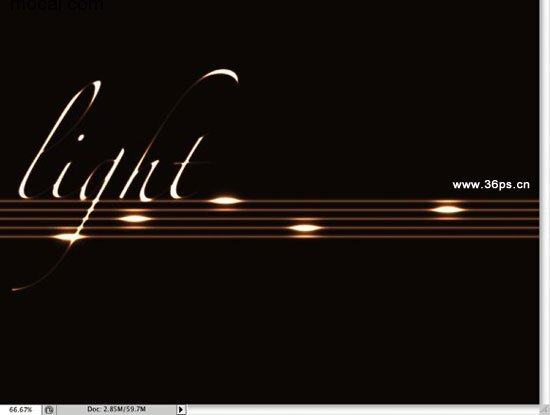
3、设置背景色和前景色为黑色和白色。在顶层(暗色背景和合并图层上面)新建一个图层。执行滤镜----渲染-----云彩。用橡皮擦工具擦除图片上面和下面的一些云彩。得到以下效果:
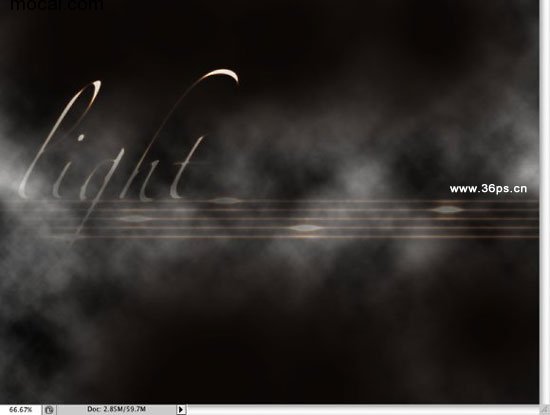
4、将云彩的混合模式调节为颜色减淡。得到以下效果:
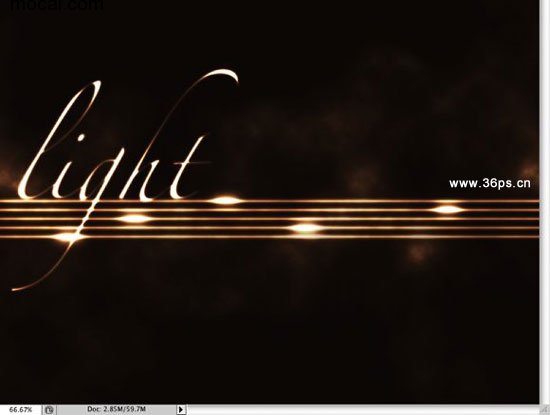
Stellungnahme:
Der Inhalt dieses Artikels wird freiwillig von Internetnutzern beigesteuert und das Urheberrecht liegt beim ursprünglichen Autor. Diese Website übernimmt keine entsprechende rechtliche Verantwortung. Wenn Sie Inhalte finden, bei denen der Verdacht eines Plagiats oder einer Rechtsverletzung besteht, wenden Sie sich bitte an admin@php.cn
Vorheriger Artikel:Photoshop给美女头发更换颜色Nächster Artikel:Photoshop设计游戏专题页教程

