Heim >Web-Frontend >PS-Tutorial >PS制作怀旧的发黄照片教程
PS制作怀旧的发黄照片教程
- PHP中文网Original
- 2016-06-01 14:27:422615Durchsuche
这篇教程是向脚本之家的朋友介绍利用PS制作怀旧的发黄照片方法,教程制作出来的照片真的很不错,给人一种怀旧的感觉。方法不是很难,推荐过来,一起来学习吧
彩色的照片是我们更加时尚,发黄的照片使人变得更加怀旧。下面就教大家如何利用PS制作怀旧的发黄照片方法,一起来看看吧
方法/步骤
1、打开发黄照片素材
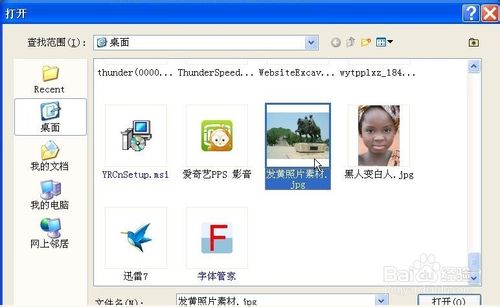
2、打开完之后,复制背景图层,并将背景图层副本改为照片1
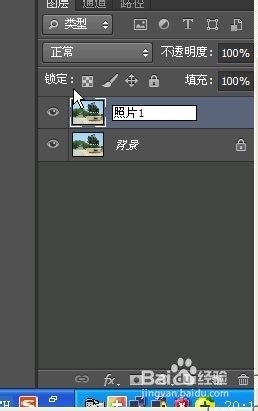
3、第一次点击创建新的填充或调整图层按钮,选择纯色,选择颜色为黄色
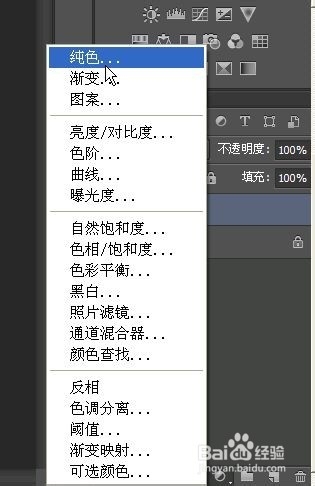
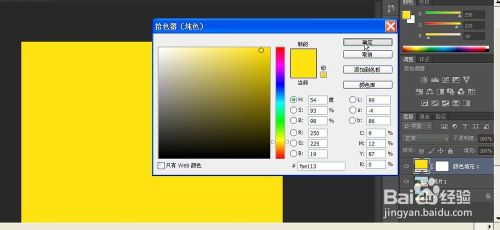
4、选择图层模式为正片叠底,不透明度为34%

5、复制颜色填充1,模式为颜色加深
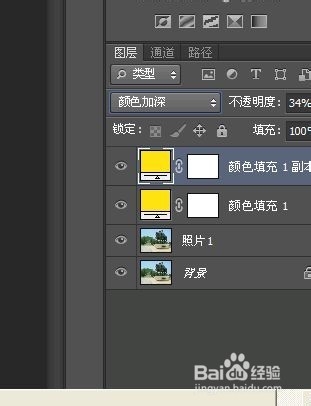
6、复制照片1副本,并将副本,拖到颜色填充1副本下面
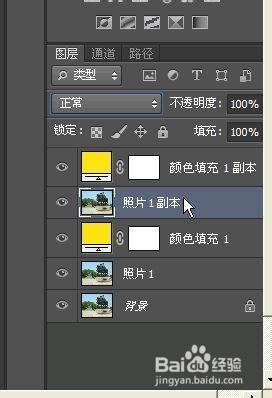
7、第二次点击创建新的填充或调整图层按钮,选择色阶,然后设置数据
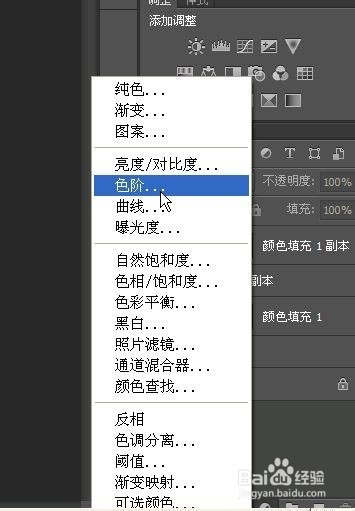

8、第三次点击创建新的填充或调整图层按钮,选择曲线选项,用鼠标点击曲线,并向上拖,将图片稍微调亮
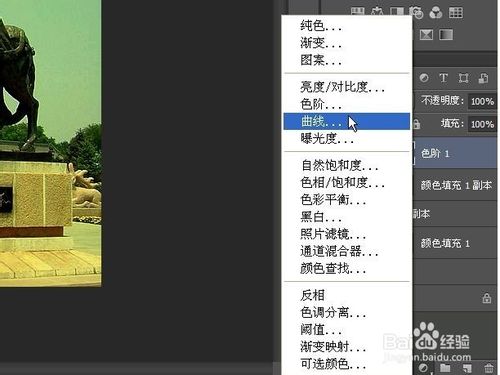
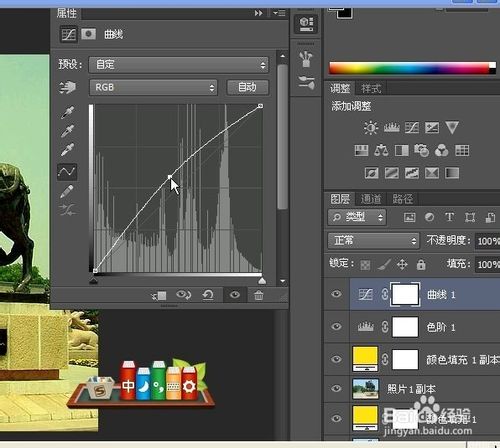
9、新建图层一,点击选择-全选,然后点击编辑-描边,描边的颜色为黑色,像素为10px,位置内部
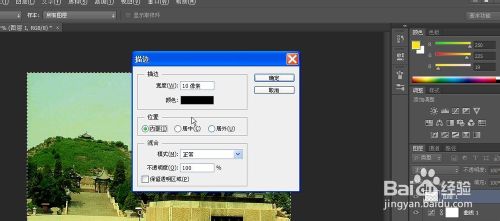
10、点击滤镜-模糊-高斯模糊,模糊的半径为37.4。

11、按键盘键Ctrl加d,取消选择,发黄的照片做出来了

END
以上就是PS制作怀旧的发黄照片教程,希望能对大家有所帮助!
Stellungnahme:
Der Inhalt dieses Artikels wird freiwillig von Internetnutzern beigesteuert und das Urheberrecht liegt beim ursprünglichen Autor. Diese Website übernimmt keine entsprechende rechtliche Verantwortung. Wenn Sie Inhalte finden, bei denen der Verdacht eines Plagiats oder einer Rechtsverletzung besteht, wenden Sie sich bitte an admin@php.cn
Vorheriger Artikel:ps怎么去复杂水印?PS快速去除水印方法Nächster Artikel:PS设计超酷的奔驰商业广告海报教程

