Heim >Web-Frontend >PS-Tutorial >Photoshop绘制逼真蛋壳和蛋黄
Photoshop绘制逼真蛋壳和蛋黄
- PHP中文网Original
- 2016-06-01 14:27:292076Durchsuche
通过这篇PS教程,我们将学到仅用一些最基本的PS技巧,就能用Photoshop绘制出逼真的蛋壳和蛋黄!本PS教程属于Photoshop初级教程,有兴趣的网友可以跟随教程练习一下。
最终效果图

步骤 1
新建文档(Ctrl+N),设置分辨率300dpi. 然后新建一个图层(Ctrl+Shift+N)命名为“背景”.

步骤 2
给“背景”图层填充灰色,色值:C:0% M:0% Y:0% K:40%;

步骤 3
新建图层,命名为“蛋壳”,用椭圆图形工具(译者注:注意是绘制路径模式)创建一个椭圆路径。
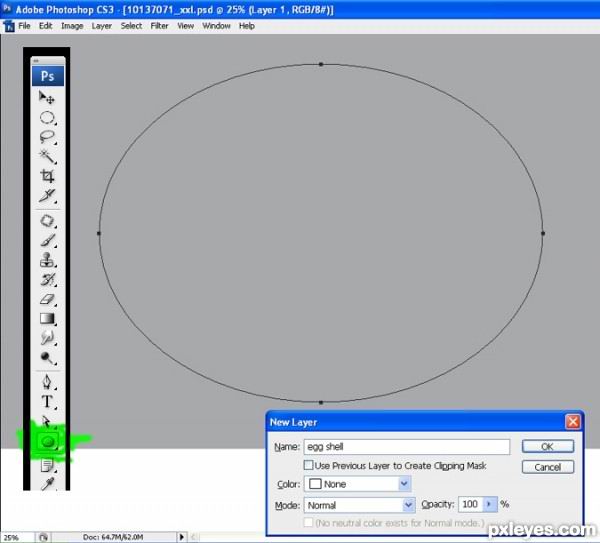
步骤 4
按下Ctrl+T(自由变换工具),如下图所示,进行扭曲变形。

步骤 5
调整完成后,按下Ctrl+回车(译者注:载入选区),随便填充一种颜色。

步骤 6
在“蛋壳”图层上添加图层样式--渐变叠加,颜色参数如下图所示:位置0:#fbfae1,位置50:#fd9f28,位置100:#f4d3a8

步骤 7
接着,改变渐变角度:顺时针21°。其他参数保持默认值。
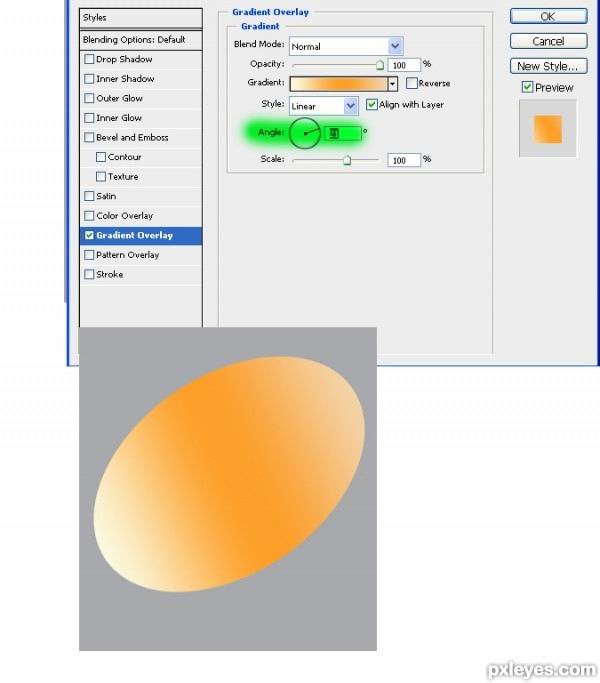
步骤 8
新建图层,命名为“蛋底”.使用钢笔工具绘制路径,如下图所示:

Stellungnahme:
Der Inhalt dieses Artikels wird freiwillig von Internetnutzern beigesteuert und das Urheberrecht liegt beim ursprünglichen Autor. Diese Website übernimmt keine entsprechende rechtliche Verantwortung. Wenn Sie Inhalte finden, bei denen der Verdacht eines Plagiats oder einer Rechtsverletzung besteht, wenden Sie sich bitte an admin@php.cn
Vorheriger Artikel:PS制作拿枪的暴走喵星人图像Nächster Artikel:Photoshop制作由星空和星光组成的人像轮廓梦幻效果图

