Heim >Web-Frontend >PS-Tutorial >PS制作漂亮的双流光动态签名教程
PS制作漂亮的双流光动态签名教程
- PHP中文网Original
- 2016-06-01 14:27:251431Durchsuche
下面小编为大家介绍PS制作漂亮的双流光动态签名方法,教程制作出来的签名真的很漂亮,难度不是很大,推荐到脚本之家,喜欢的朋友一起来学习吧
这篇教程主要是向大家介绍PS制作漂亮的双流光动态签名方法,教程很不错,作者介绍地也很详细,新手可以过来参考一下,希望大家喜欢!
效果图

好吧 第一步先打开自己喜欢的图片 适当裁剪
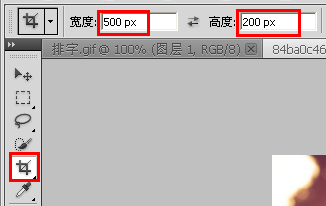
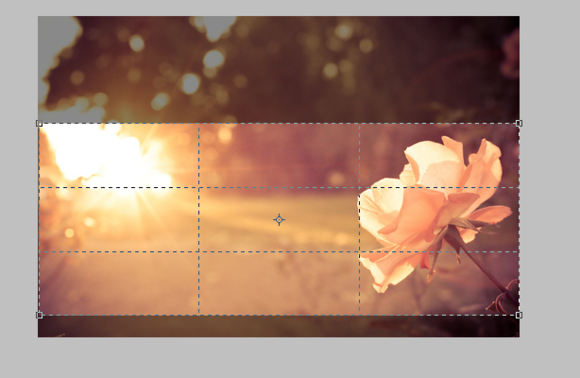
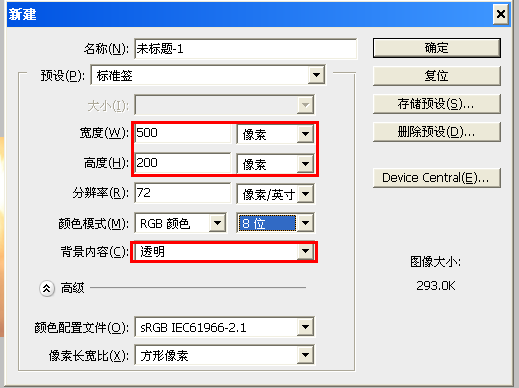
第二步,新建一个500*200的透明画布 把刚刚裁剪好的图按住shift键拖进来

第三步,这个时候我喜欢加上框 选择编辑菜单--描边--大小1px 然后新建一个图层打字

打好字,放在你喜欢的位置

这里我选的是新细明体12号 无效果
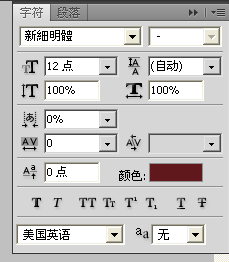

第四步,同样新建一个图层,选择你想要的流光颜色,用画笔工具在字体左边画一条直线


画好,ctrl+j复制一层,有了图层3副本,把副本的直线从左边移到右边

第五步,打开动画窗口,复制一帧。这时候有两条直线,一左一右

把图层3里面左边的直线移动到右边重叠起来,这时只有一条直线了
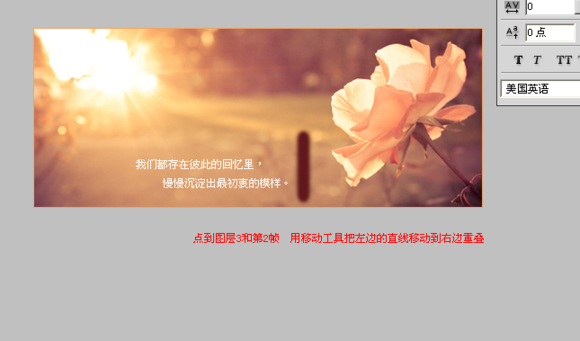
再把副本里右边的直线移动到左边,又出现了两条直线

第六步,按住ctrl选中图层3和副本两个图层,右击鼠标选择创建剪贴蒙版

第七步,点回第一帧,点击过渡按钮,选择过渡的帧数,这里我选了25

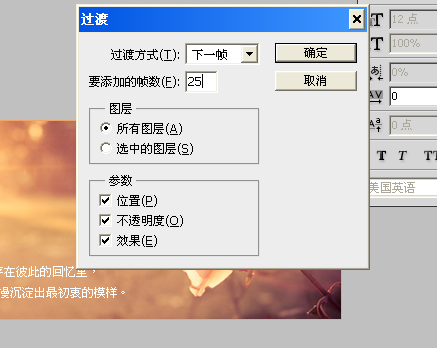
最后一步,新建一个图层署名,存储为web和设备所用格式。搞定~


以上就是PS制作漂亮的双流光动态签名教程,希望大家喜欢!
Stellungnahme:
Der Inhalt dieses Artikels wird freiwillig von Internetnutzern beigesteuert und das Urheberrecht liegt beim ursprünglichen Autor. Diese Website übernimmt keine entsprechende rechtliche Verantwortung. Wenn Sie Inhalte finden, bei denen der Verdacht eines Plagiats oder einer Rechtsverletzung besteht, wenden Sie sich bitte an admin@php.cn
Vorheriger Artikel:photoshop制作漂亮的雪景效果Nächster Artikel:PS快速制作照片撕裂的逼真效果

