Heim >Software-Tutorial >Computer Software >So fügen Sie Pinsel in PS hinzu_Tutorial zum Hinzufügen von Pinseln in PS
So fügen Sie Pinsel in PS hinzu_Tutorial zum Hinzufügen von Pinseln in PS
- 王林nach vorne
- 2024-04-23 10:01:15689Durchsuche
Das Hinzufügen von Pinseln ist ein großes Problem, das viele PS-Neulinge beschäftigt. Um dieses Problem zu lösen, hat der PHP-Editor Xinyi dieses Tutorial speziell zusammengestellt, um die Schritte zum Hinzufügen von Pinseln in PS ausführlich zu erläutern. Durch das Studium dieses Tutorials können Sie nicht nur lernen, wie man Pinsel hinzufügt, sondern auch einige Fähigkeiten zum Auftragen von PS-Pinseln erlernen. Lesen Sie weiter, um mehr zu erfahren!
1. Öffnen Sie zunächst die Benutzeroberfläche und klicken Sie links auf das Pinselwerkzeug.
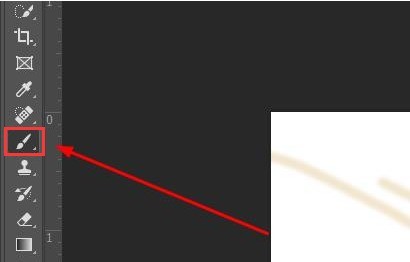
2. Suchen Sie dann das unten eingerahmte Symbol auf der rechten Seite und klicken Sie darauf.
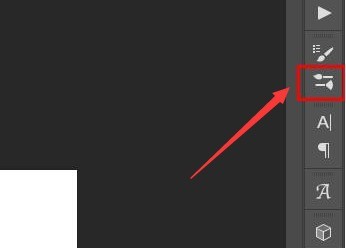
3. Klicken Sie im geöffneten Pinselbearbeitungsfeld auf die Schaltfläche „Einstellungen“ in der oberen rechten Ecke.
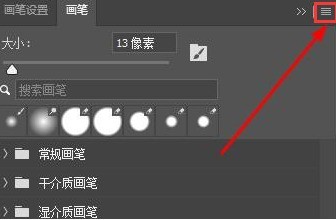
4. Suchen Sie dann im Untermenü die Option „Pinsel importieren“.
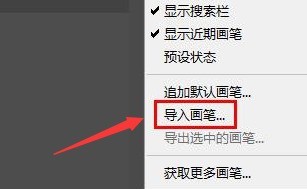
5. Suchen Sie schließlich die heruntergeladene Pinseldatei im Festplattenpfad und importieren Sie sie.
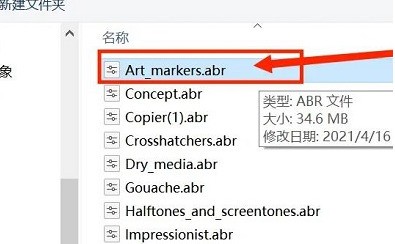
Das obige ist der detaillierte Inhalt vonSo fügen Sie Pinsel in PS hinzu_Tutorial zum Hinzufügen von Pinseln in PS. Für weitere Informationen folgen Sie bitte anderen verwandten Artikeln auf der PHP chinesischen Website!
In Verbindung stehende Artikel
Mehr sehen- So zeigen Sie versteckte Spiele auf Steam an
- Wie verwende ich geeignete Software, um DLL-Dateien auf einem Win10-Computer zu öffnen?
- So legen Sie das gespeicherte Kontokennwort fest und zeigen das gespeicherte Benutzerkontokennwort im 360-Browser an
- So markieren Sie mit CAD alle Maße mit einem Klick
- So brechen Sie den automatischen Randsprung des IE ab

