Heim >Mobiles Tutorial >iPhone >Problem mit dem Safari-Zoom auf dem iPhone: Hier ist die Lösung
Problem mit dem Safari-Zoom auf dem iPhone: Hier ist die Lösung
- WBOYWBOYWBOYWBOYWBOYWBOYWBOYWBOYWBOYWBOYWBOYWBOYWBnach vorne
- 2024-04-20 08:08:001383Durchsuche
Wenn Sie in Safari keine Kontrolle über die Zoomstufe haben, kann es schwierig sein, Dinge zu erledigen. Wenn Safari also verkleinert aussieht, könnte das ein Problem für Sie sein. Hier sind einige Möglichkeiten, wie Sie dieses geringfügige Zoomproblem in Safari beheben können. 1. Cursorvergrößerung: Wählen Sie in der Safari-Menüleiste „Ansicht“ > „Cursorvergrößerung“. Dadurch wird der Cursor auf dem Bildschirm besser sichtbar und lässt sich einfacher steuern. 2. Bewegen Sie die Maus: Das hört sich vielleicht einfach an, aber manchmal kann es passieren, dass durch einfaches Bewegen der Maus an eine andere Stelle auf dem Bildschirm automatisch die normale Größe wiederhergestellt wird. 3. Tastaturkürzel verwenden
Lösung 1 – Zoomstufe zurücksetzen
Sie können die Zoomstufe direkt über den Safari-Browser steuern.
Schritt 1 – Wenn Sie sich in Safari befinden, finden Sie die Schaltfläche „aA“ in der unteren linken Ecke.
Schritt 2 – Sie können die Zoomstufe mithilfe der Schaltflächen „a“ und „A“ auf der Seite anpassen.
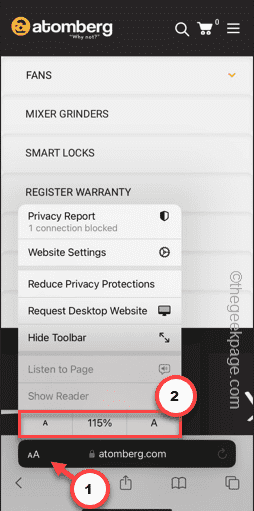
Seien Sie beim Wechseln der Zoomstufen in Safari vorsichtig.
Prüfen Sie, ob das funktioniert.
Fix 2 – Zoomstufe für einzelne Websites ändern
Sie können die Seitenzoomstufe in den Safari-Einstellungen für einzelne Websites oder für alle Websites steuern.
Schritt 1 – Safari-Browser minimieren und Einstellungen öffnen.
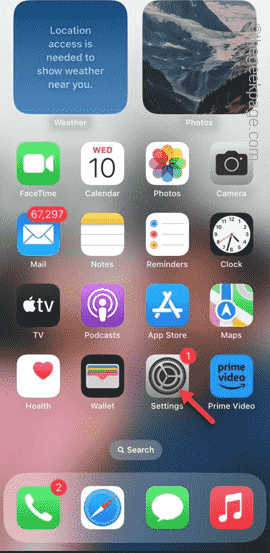
Schritt 2 – Wischen Sie nach unten und öffnen Sie die „Safari“-Einstellungen.
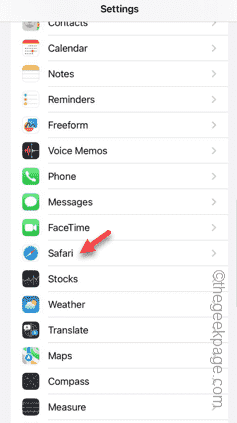
Schritt 3 – Aktivieren Sie auf der Registerkarte „Safari“ den Seitenzoom, um auf den Inhalt zuzugreifen.
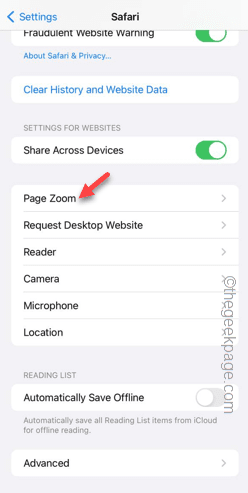
Schritt 4 – Jetzt können Sie die Seitenzoomstufe für alle „Anderen Websites“ auf „100 %“ einstellen, was die Standardstufe ist. Wenn Sie eine bestimmte Seite vergrößern müssen, tun Sie dies einfach in Safari.
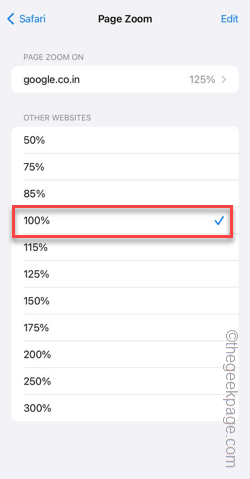
Schritt 5 – Wenn Sie die Zoomstufe der aktuellen Webseite bearbeiten möchten, können Sie dies auch tun. Oben sehen Sie die aktuell geöffnete Website. Klicken Sie, um es zu öffnen.
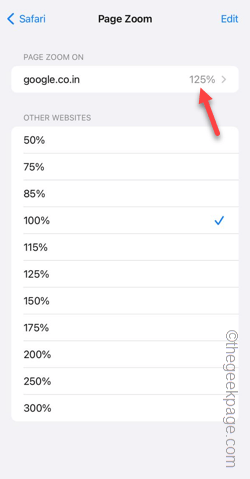
Schritt 6 – Stellen Sie die Zoomstufe der Seite nach Ihren Wünschen ein.
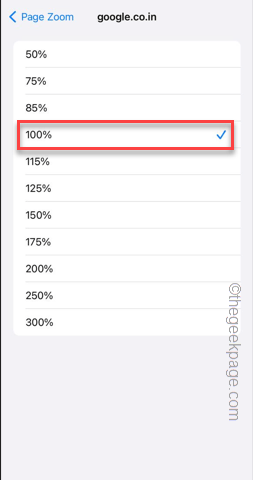
Auf diese Weise können Sie verschiedene Ebenen des Seitenzooms für verschiedene Websites personalisieren und festlegen.
Gehen Sie zurück zu Safari und prüfen Sie, ob das Verkleinerungsproblem behoben wurde.
Schritt 7 – Wenn die Seite immer noch verkleinert ist, kehren Sie zu denselben Safari-Einstellungen zurück.
Schritt 8 – Klicken Sie auf der Seitenzoomseite auf „Bearbeiten“.
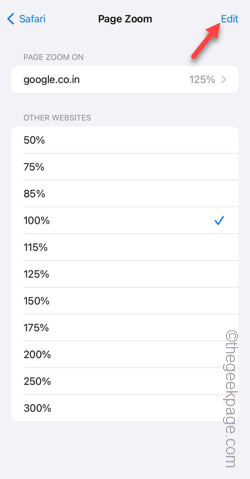
Schritt 9 – Verwenden Sie „Alle Einstellungen löschen“, um die Zoomstufe jeder Webseite in Safari zurückzusetzen.
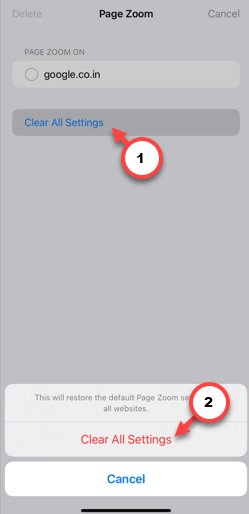
Dies muss das Zoomproblem in Safari beheben.
Fix 3 – Schriftgröße ändern
Zoom-Problem in Safari Immer noch kein Glück? Ändern Sie die Schriftgröße im Safari-Browser.
Schritt 1 – Öffnen Sie Ihre Telefoneinstellungen.
Schritt 2 – Gehen Sie später zu den „Anzeige & Helligkeit“-Einstellungen.
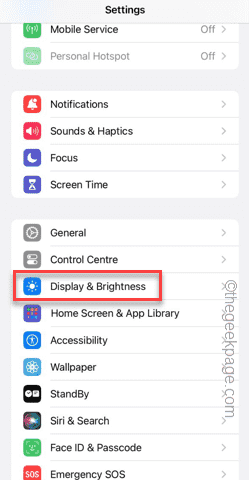
Schritt 3 – Gehen Sie ganz nach unten und aktivieren Sie die Einstellung „Anzeigezoom“.
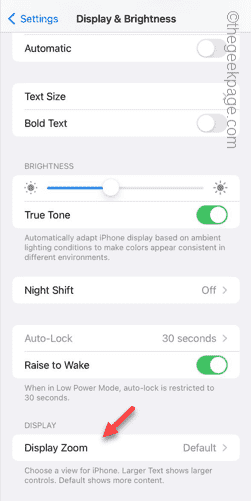
Schritt 4 – Nun gibt es hier zwei verschiedene Modi. Wählen Sie „Größerer Text“ oder „Standardmodus“, um die Zoomgröße in Safari anzupassen.
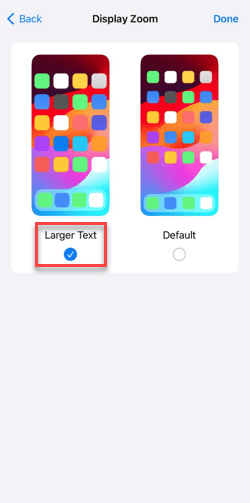
Denken Sie daran, dass dieser Anzeigezoom in allen Apps funktioniert, einschließlich Safari. Wenn Sie also Probleme mit dem Skalierungseffekt haben, ändern Sie ihn.
Das obige ist der detaillierte Inhalt vonProblem mit dem Safari-Zoom auf dem iPhone: Hier ist die Lösung. Für weitere Informationen folgen Sie bitte anderen verwandten Artikeln auf der PHP chinesischen Website!
In Verbindung stehende Artikel
Mehr sehen- Detaillierte Schritte zur Neuinstallation des Win10-Systems von einem USB-Datenträger
- Schritte zum Zeichnen der Titelleiste in CAD
- Welche Schritte sind erforderlich, um die Zeit von Markierung 408 anzupassen?
- Was bedeutet Support apple.com/iphone/restore?
- Wie deaktiviere ich die Authentifizierung beim privaten Surfen auf dem iPhone in Safari?

