Heim >Web-Frontend >PS-Tutorial >ps制作逼真的彩虹教程
ps制作逼真的彩虹教程
- PHP中文网Original
- 2016-06-01 14:26:291790Durchsuche
这篇教程是向PHP中文网介绍ps如何制作逼真的彩虹方法,教程比较基础,很适合新手来学习,推荐到PHP中文网,喜欢的朋友可以一起来学习吧
相信很多人都喜欢彩虹。如果在你的照片中加入逼真的彩虹是不是很棒呢?下面跟小编来学习下如何制作逼真的彩虹吧!


方法/步骤
1、打开你的ps软件,小编的是ps CS3,左键单击“文件”,选择“打开”,打开你所需要添加彩虹的图片,如下图所示:
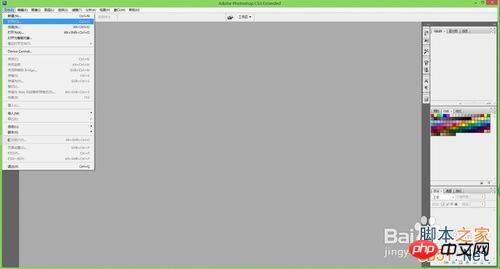
2、打开图片后,创建一个新图层,设置为图层1。

3、点击“渐变工具”,找到向下箭头,选择“罗素彩虹”,如下图所示:

4、选择“径向渐变”(注意:此处一定要选择径向渐变),由下向上的方式往上拉箭头,会出现一个彩虹。(可以多试几次,拉出合适的彩虹,如果不合适,可以删除新建的图层1,从新建立一个图层,直到你满意为止。)

5、拉好彩虹后,复制图层1,新建图层1副本,点击向上箭头,选择“滤色”,将图片由“正常”改为“滤色”。

6、选择“滤镜”,在选择“模糊”,再选择“高斯模糊”,如下图所示:

7、点击“高斯模糊”,将半径设为10像素,点击确定。

8、点击下面的新建蒙版图标,建立一个“图层1”的蒙版。(注意:此处选择图层1的蒙版,非图层1副本的蒙版哦。)

9、最后选择黑白渐变(注意此处一定是黑白渐变),这里我们黑白渐变是隐藏彩虹下面的一部分。(注意:如果你的渐变过程没有弄好,可以先删除蒙版,从新建立新的蒙版,直到你觉得合适哦。)如下图所示:

10、让我们来看下效果图。

11、在图片上加上美丽的彩虹的方法你们学会了吗?
注意:在学习ps过程中,一定要多多建立图层,这样我们在不满意的情况下,可以先删除制作的部分,从新制作。
以上就是ps如何制作逼真的彩虹方法介绍,希望能对大家有所帮助!

