Heim >Web-Frontend >PS-Tutorial >ps绘制漂亮的晶莹剔透云朵方法
ps绘制漂亮的晶莹剔透云朵方法
- PHP中文网Original
- 2016-06-01 14:26:061713Durchsuche
下面为大家介绍ps绘制漂亮的晶莹剔透云朵方法,主要是路径工具的一个应用。

ps绘制晶莹剔透云朵的步奏
1、打开ps的软件,新建一个500*400像素的画布。
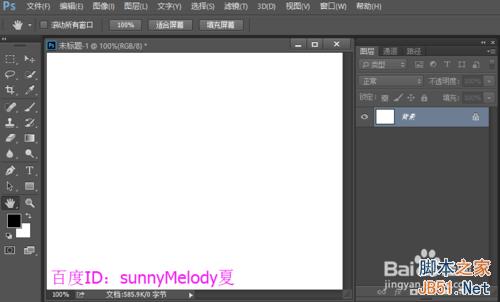
2、选择渐变工具,点击渐变弹出渐变编辑器,设置颜色渐变从56a8f5到b5dff1的渐变,也就是一个浅蓝色到更浅蓝色的渐变,这里大家可以随自己喜好设置。选择径向渐变,由中间向四周边缘拖出一个渐变。
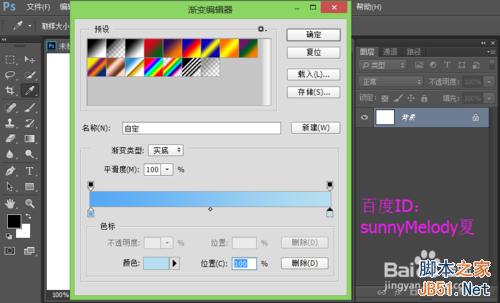
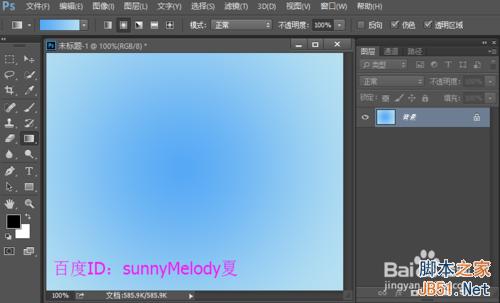
3、新建一个空白图层,选择椭圆工具,按住shift键画出一个椭圆。再选择路径选择工具,按住Alt键拖动复制正圆,可以大致组成一个云朵。选中单个正圆,按快捷键Ctrl+T自由变换,缩小一点使其更像一朵云的效果,按enter键确认变换。
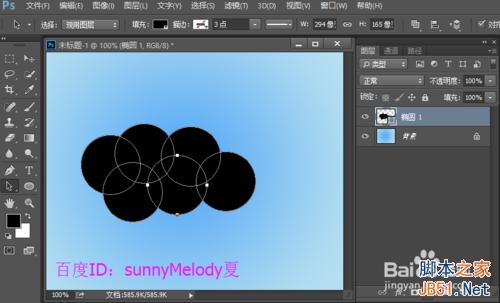

4、选择路径选择工具,鼠标拖动选择所要路径,在点击属性栏中的路径操作,选择合并形状组件,使其组合成一个路径,如下图所示:

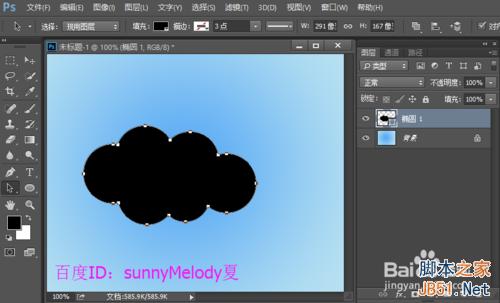
5、双击云朵图层,出现图层样式,先勾选颜色叠加,将颜色设置为白色,点击确定;再来给云朵添加一个投影,直接在背景上取点,混合模式选择正片叠底,角度为90度,距离11像素,大小18像素,点击确定;
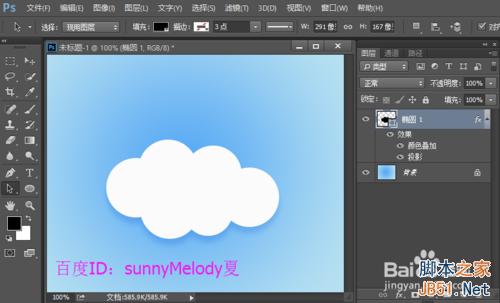
6、在云朵图层将透明度降低一点,这里大概降低到59%左右就可以了。

以上就是ps绘制漂亮的晶莹剔透云朵方法介绍,希望能对大家有所帮助!
Stellungnahme:
Der Inhalt dieses Artikels wird freiwillig von Internetnutzern beigesteuert und das Urheberrecht liegt beim ursprünglichen Autor. Diese Website übernimmt keine entsprechende rechtliche Verantwortung. Wenn Sie Inhalte finden, bei denen der Verdacht eines Plagiats oder einer Rechtsverletzung besteht, wenden Sie sich bitte an admin@php.cn
Vorheriger Artikel:ps简单制作非常漂亮的背景海报Nächster Artikel:PS制作搞笑的金馆长表情或修改金馆长表情文字

