Heim >Web-Frontend >PS-Tutorial >PS滤镜打造浓厚复古风格的波卡尔点人像效果图
PS滤镜打造浓厚复古风格的波卡尔点人像效果图
- PHP中文网Original
- 2016-06-01 14:25:362075Durchsuche
今天教程是向脚本之家的朋友介绍PS滤镜打造浓厚复古风格的波卡尔点人像效果图方法,教程制作出来的效果非常棒,由于本教程并未在整幅画作中运用波尔卡点特效,这样不仅视觉效果很棒,且还充满了浓厚的复古气息,推荐过来,一起来学习吧!
波尔卡点特效是由大大小小实心圆点构成的花纹,从远处看,就像颜色逐渐与背景融入阴影中。这种设计最先应用在19世纪的报纸中,以用来显示灰色阴影,而后逐渐流行起来。现在波尔卡点经常用于户外广告、T恤、贴纸、宣传海报等设计中,这种设计元素会充分利用少量的墨水,同时,由于这些圆点通常都很小,因此看起来并不会特别明显。
以前,大圆点更加容易被读者注意到,而利用PS创作的波尔卡点却可以带来一种复古的感觉,让人仿佛又回到了童年时代新闻报纸、卡通漫画的年代。当然,如果整个图像都应用波尔卡点特效,会显得十分俗气。

图00
具体的制作步骤如下:
步骤: 1
打开Photoshop,创建分辨率为300dpi的A4画布。然后将下载好的图像导入到Photoshop中。
导入图片之后,选择魔棒工具(M),将图片中的白色背景选中,这里可以应用Photoshop CS5的新改良特性,精确的选中区域。现在并不用着急删除背景,白色背景在后面会删除掉。我们先创建蒙版,遮蔽掉背景,命名图层为"Gilr 1",然后在复制,命名为"Girl 2"。

图01
步骤: 2
选择"Girl 1",然后在主菜单栏中选择"滤镜>像素化>彩色半调",设置最大半径为12像素、角度全部为100°。这里需要注意的是,彩色半调在大图方面的效果会比较好,如果是小图的话,建议尝试"图像>模式>位图",在应用彩色半调滤镜,这样的效果可能会更好。
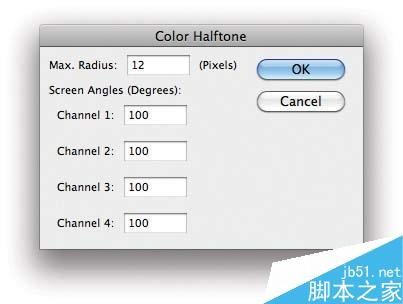
图02
步骤: 3
为了令图像显得更加具有设计感,我们就要干不一样的事情。首先是减淡图像色彩,主菜单中选择"图像>调整>色相和饱和度",设置饱和度为0。然后再选择"图像>调整>色阶",如下图所示,将黑块设置为99、白块设置为205。设置如下图所示。
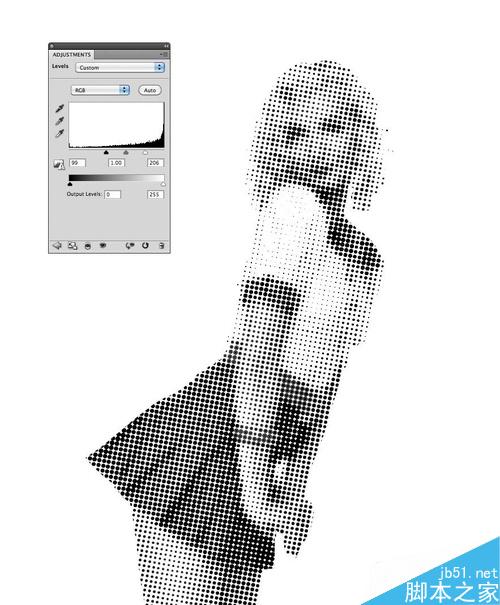
图03
步骤: 4
在图层面板中新建图层,命名为"Brown",填充颜色深灰色#5a5855。将新建图层放置在"Girl 1"下放,然后选"Girl 1"的白色区域,选择删除白色区域,这样就只看到黑色小点。接着选择"图像>调整>反相",这样黑点就会变成白点。效果如下图所示。
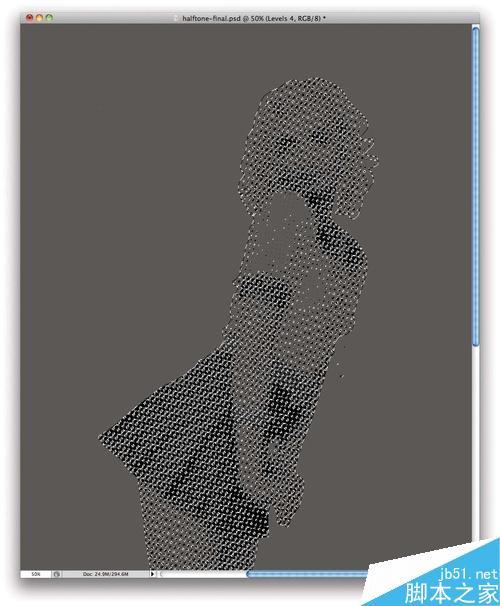
图04
步骤: 5
对"Girl 1"创建图层组(Ctrl+G),设置图层组的混合模式为颜色减淡。现在图层组只有1个图层,菜单栏中选择"滤镜>模糊>高斯模糊",设置模糊半径为2.5像素。由于混合模式设置为颜色减淡的缘故,模糊效果看起来不会特别明显。
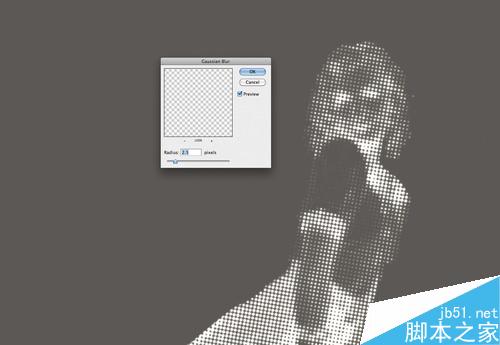
图05
步骤: 6
选择"Brown"图层和"Girl 1"的图层组,主菜单栏中选择"图层>合并图层"。合并到一个图层后,选择"图像>调整>色阶",设置黑块为140、白块为215.
由于前面的模糊特效和颜色减淡令到圆点有点混合的感觉,这里调整色阶可以加强色彩对比,让整体看起来更加像独立的分子个体。
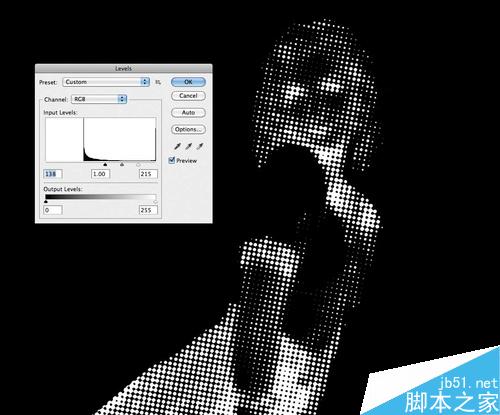
图06
步骤: 7
选择"图像>调整>反相",然后选择魔棒工具(M),在主菜单栏中选择"选择>选择相似",将白色区域选择起来,删除。复制图层,再次应用反相调整。这样我们就有两个图层:白色圆点和黑色圆点,分别命名为"Black Dots"和"White Dots"。
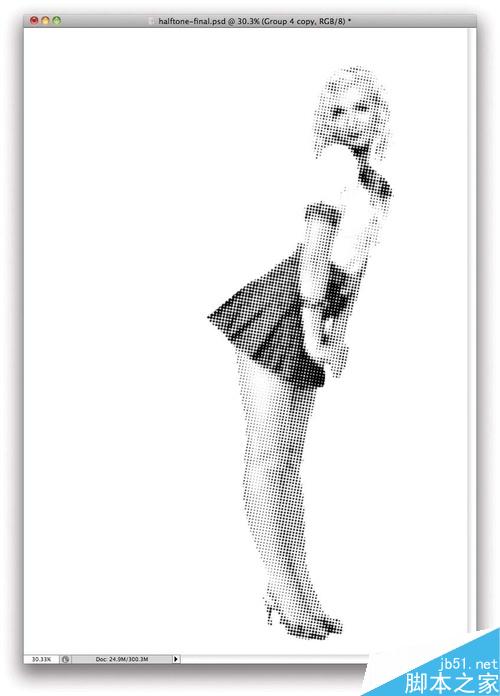
图07
步骤: 8
下面利用蒙版慢慢将彩色半调的效果呈现出来。选择"Girl 2"图层获得人像区域,选中"Black Dots"和"White Dots"图层,在然后选择"图层>图层蒙版>隐藏选择",现在如果先显示蒙版下的图案,用笔画就可以了。
在用笔刷去掉蒙版之前,建议选择好圆点的选区。对着设置彩色半调人像的图层缩略图右击选择"选择像素"。

图08
步骤: 9
下面通过笔画将圆点显示出来,首先将白点显示出来,然后再让黑点露出一些。然后同样用笔刷将人像的圆点遮蔽掉一点。

图09
步骤: 10
下面设置背景,增添复古效果。从这里下载素材,导入到Photoshop中。然后放置在整个画布的最底层,命名为"Textur 1"。选中"Textur 1"图层,然后选择大概的人像区域范围,在主菜单栏中选择"图层>图层蒙版>显示选区",接着将刚才的选区显示出来。再添加高斯模糊滤镜,设置半径为50像素。
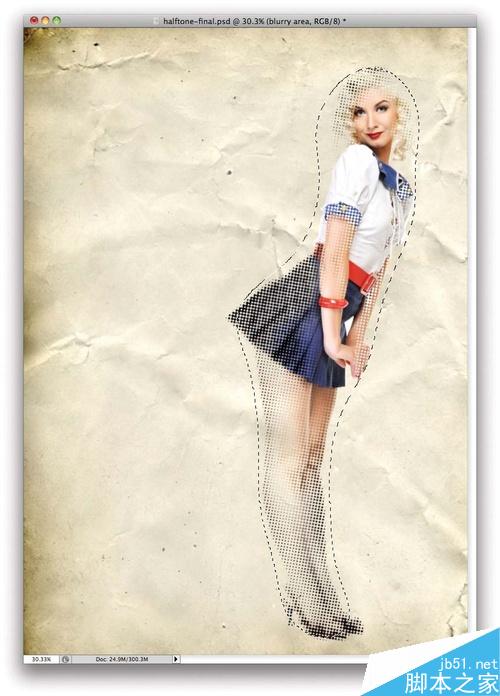
图10
步骤: 11
选中"Textur 1"图层,再次添加彩色半调滤镜,设置最大半径为12像素,角度均为100°。然后降低图层饱和度,设置色阶获得中间色调。效果图如下图所示。

图11
步骤: 12
下载其他纹理素材。将新下载的素材放置在图层的顶端。设置混合模式为叠加、不透明度为30%。然后在主菜单栏中选择"图像>调整>色相和饱和度",设置饱和度为-70;同样操作添加色阶调整,设置黑块120、白块212、灰块1.18。

图12
步骤: 13
最后就是添加文本。为了让整体看上去更加具有时代设计感,文字的上部字体用Helvetica,下半部分为Times。下半部分同时应彩色半调特效。最终效果如下图所示。

图13
教程结束,以上就是PS滤镜打造浓厚复古风格的波卡尔点人像效果图过程介绍,大家学会了吗?感兴趣的朋友可以按照步骤进行操作,希望能对大家有所帮助!

