Heim >Web-Frontend >PS-Tutorial >ps制作一个超逼真质感超强的白色水晶球
ps制作一个超逼真质感超强的白色水晶球
- PHP中文网Original
- 2016-06-01 14:25:211387Durchsuche
这篇教程是向脚本之家的朋友介绍ps制作一个超逼真质感超强的白色水晶球方法,教程制作出来的白色水晶球非常漂亮,而且很逼真,难道不是很大,一起来看看吧
今天小编为大家分享ps制作一个超逼真质感超强的白色水晶球方法,教程很不错,也很简单,触及到的工具不多,就是新手最常见的椭圆选区工具,钢笔工具,画笔,橡皮檫,变换还有涂抹工具。下面的步骤会有点多,请耐心看完。

方法/步骤
1、新建一个画布为600*600px,其余默认。填充背景色为#c8c7c5 。
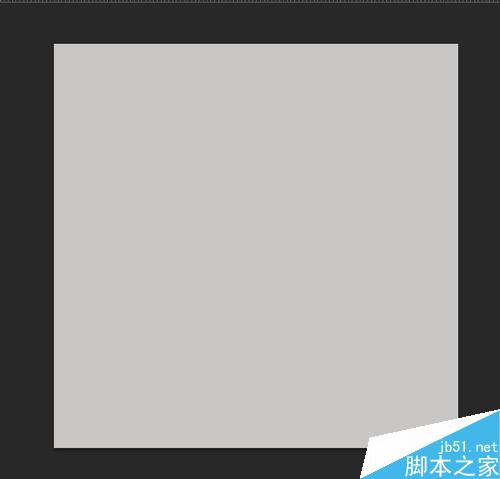
2、新建图层。画一个圆,可以用硬度为100,大小自定的圆形画笔,也可以用椭圆选区工具,按住shift进行鼠标拖动,就可以得到一个圆形选区,大小自定。
填充颜色为#dcdcdc 。
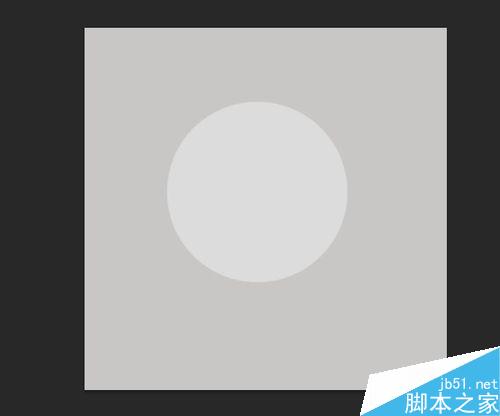
3、新建图层。根据上面圆的周边写阴影。颜色参考为:#bbbaba。
硬度一定要为0哦。
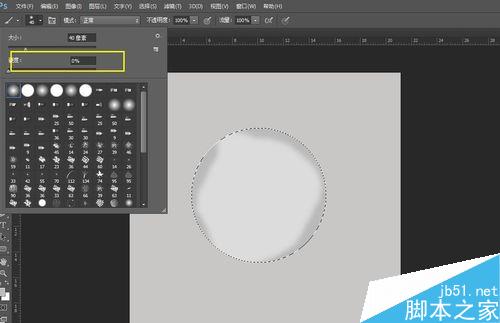
4、新建图层。用钢笔工具围着球画出下面的形状。
按住ctrl+Enter,填充黑色。

5、阴影这样太生硬了,所以要模糊颜色块。滤镜-模糊-高斯模糊。

6、阴影好像都点死板,印象中的阴影不是这样的。
所以我选择用了变换工具,ctrl+T,右键,变形。确定
如果还不满意可以,调低一下透明度,用 涂抹工具,是边缘更加的融合。
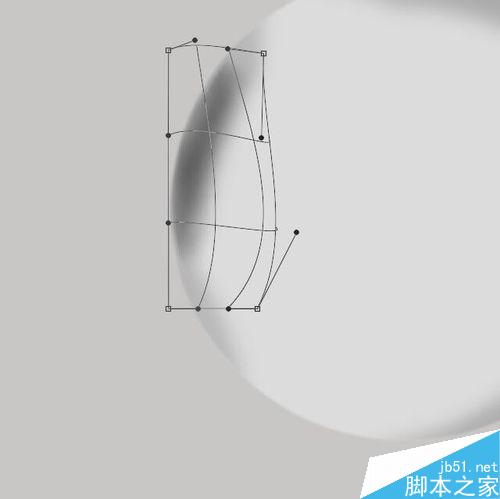
7、新建图层,用钢笔工具画出比刚才还小一点的路径。
颜色填充黑色。

8、进行高斯模糊。调整不透明度。
阴影我做了三层,可以更好的使阴影融合,看起来不会那么的假,当然,这边的颜色,可以在后期整理修改,这就是我为什么每做一步就建立一个图层的原因。
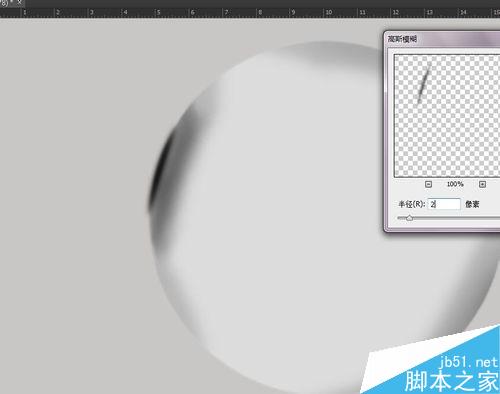
9、新建图层,像前几步一样,弄出阴影。
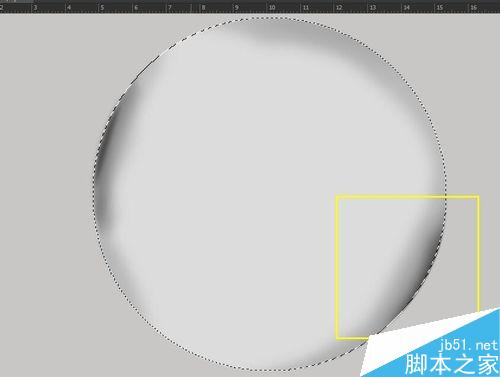
10、新建图层,用椭圆选区工具画一个圆,然后填充白色。
这边给球做高光。
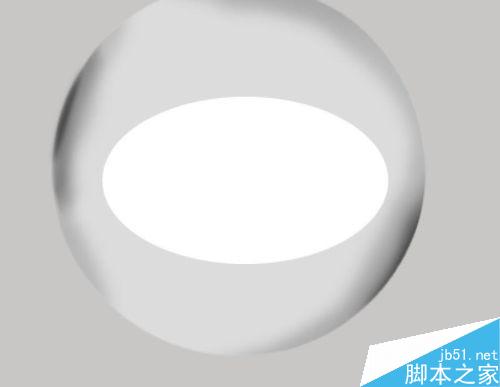
11、滤镜,模糊,高斯模糊。

12、用移动工具和变换选区工具进行移动,大小的调整,然后调整一下不透明度。
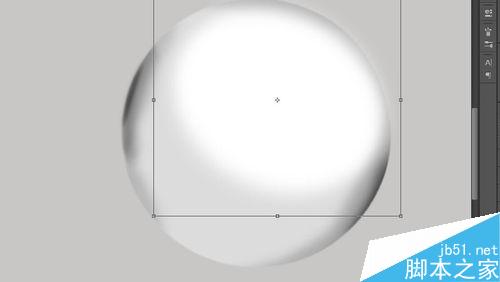

13、新建图层。一边的求你都是亮暗亮,所以,我这边用钢笔工具画了一个形状,做一个阴影。
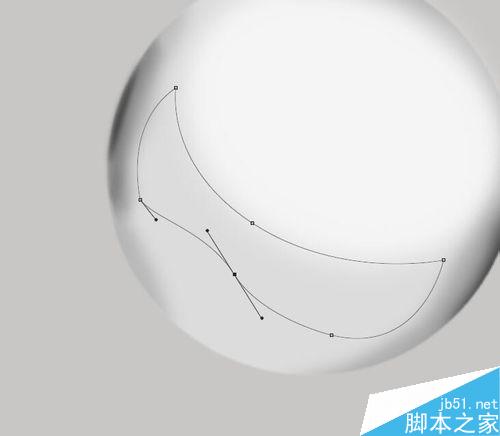
14、填充黑色。然后滤镜-,模糊-高斯模糊。然后根据总体感觉调一下不透明度。

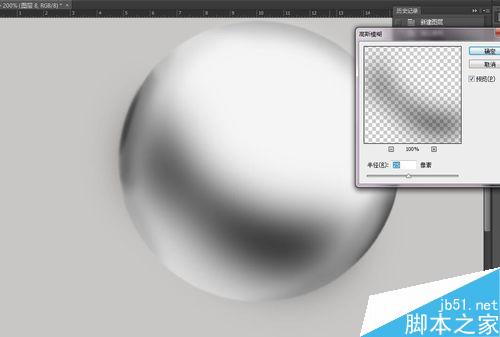
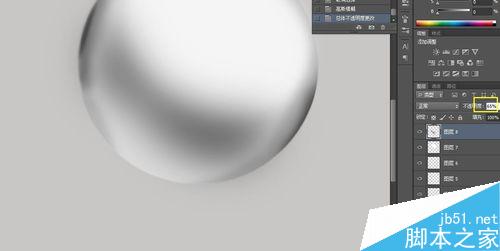
15、新建图层。为球下面做一个高光。用钢笔勾选出来。填充白色,高斯模糊,数值为3。


16、调整不透明度,变换或涂抹选区,得到自己要的形状。
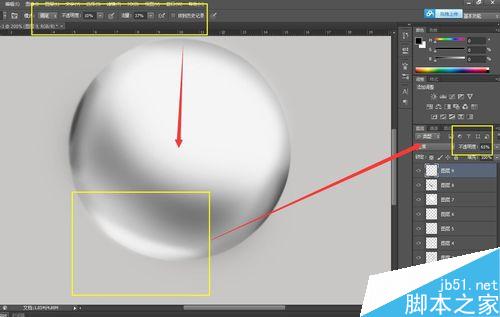
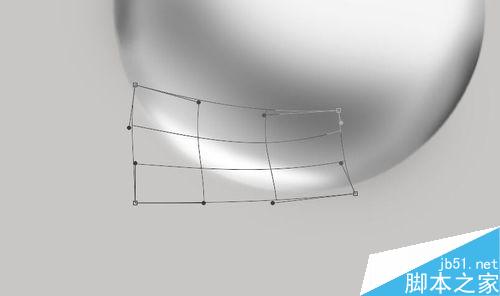
17、新建选区,求得上方一般高光还有一个曝光的超级亮点。用椭圆选区工具,再进行模糊。
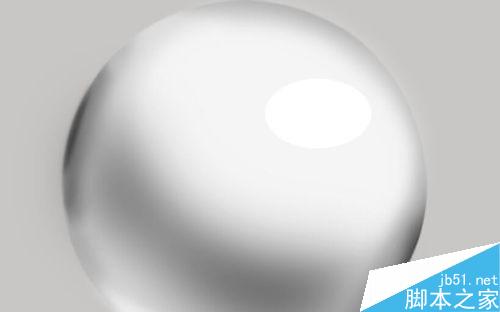
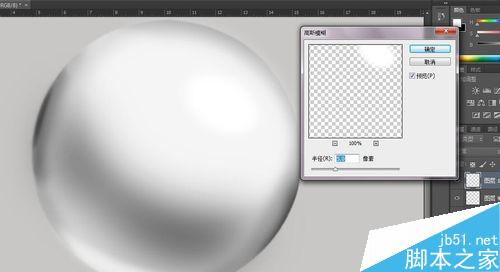
18、这边我感觉上下的两个白色高光颜色有点相近,所以就调整了两个图层的不透明度。

19、新建图层,给球添加阴影,这边颜色是#bbbaba。然后高斯模糊。这一层要放置在球的主层下面。

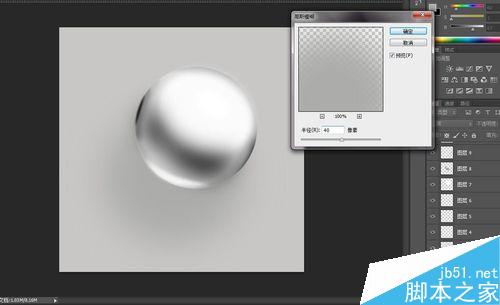
20、新建选区,这边做阴影的高光。
还是重复上面的步骤。
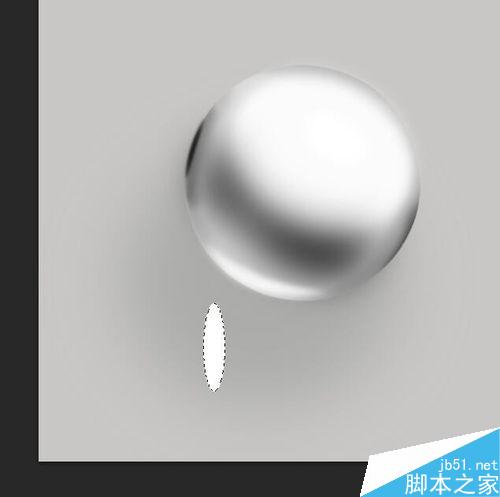
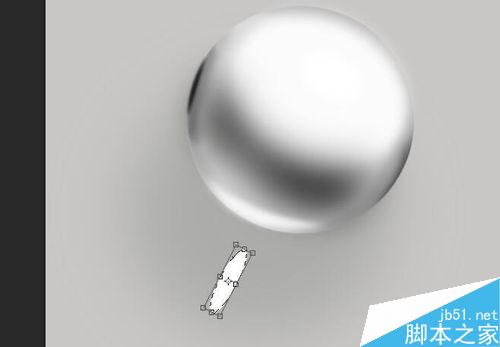
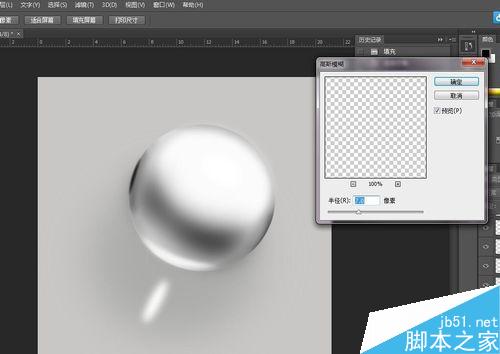
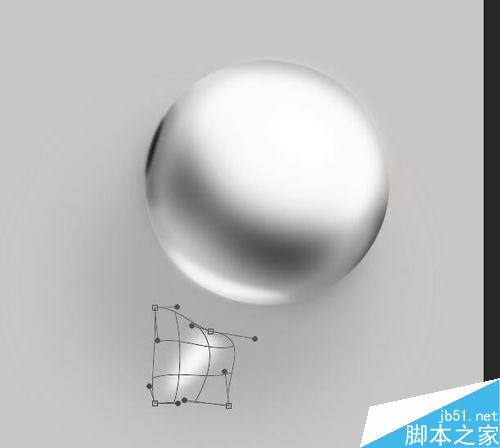
21、新建选区,在高光层下面,阴影层上面。做一个光的散发效果。
步骤参考上面的。

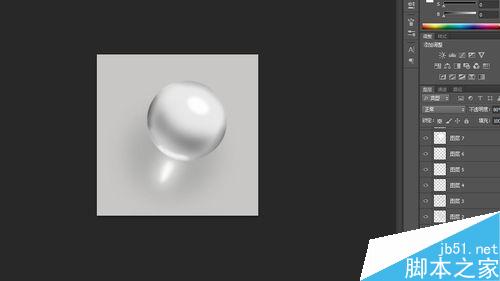
22、这边做调整, 细心的小伙伴会发现,上面的光散发的图层,球 的颜色会比之前好看,这是因为我调整了各个图层之间的不透明度。你要调到 你觉得色值之间融合,该低调的低调,该高调的高调,就行了。
然后我还选择了原本的球的底色的选区,然后反选,在居于球上方的任何一个图层进行删除,这是为了不使做高斯模糊的色光散发在不应该存在的区域。
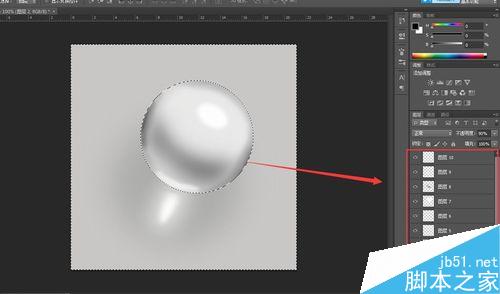

教程结束,以上就是ps制作一个超逼真质感超强的白色水晶球方法介绍,操作很简单的,大家学会了吗?希望能对大家有所帮助!

