Heim >Web-Frontend >PS-Tutorial >ps怎么制作拼图?ps制作人像拼图效果
ps怎么制作拼图?ps制作人像拼图效果
- PHP中文网Original
- 2016-06-01 14:25:122453Durchsuche
ps怎么制作拼图?下面小编就为大家详细介绍ps制作人像拼图效果方法,教程真的很不错,难度也不是很难,推荐到脚本之家,喜欢的朋友快快来学习吧
大家小时候肯定都玩过拼图,那么大家会用ps制作拼图吗?今天小编就为大家介绍利用PS把自己的照片制作成拼图的效果,是不是更美观更特别呢?
下面跟小编一起来学习下怎么制作拼图吧!
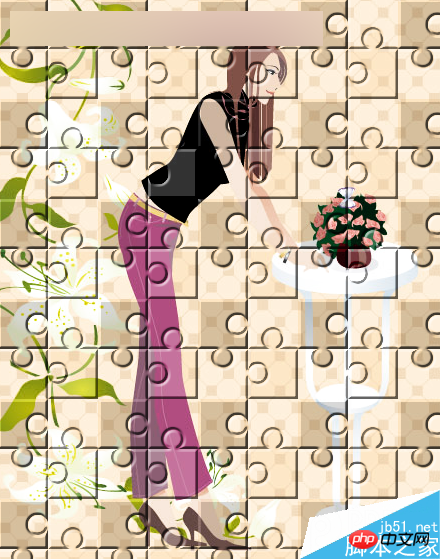

制作拼图效果的思路:
1.我们先制作好拼图的图案。
2.将我们制作好的图案定义成画笔。
3.用我们定义的画笔图案填充我们的照片。
ps制作拼图效果的步骤:
1、打开ps的软件,执行菜单栏中的文件—打开,或者直接按快捷键Ctrl+O,打开我们的素材图片。夏夏的素材图片来源于网络,在此表示感谢。

2、按快捷键Ctrl+J复制图层,得到背景副本。如下图所示。

3、现在我们来制作填充的图案。执行菜单栏中的文件—新建,或者直接按快捷键Ctrl+N新建一个100*100像素,分辨率为72像素的透明画布。(注意:这里是新建透明的画布。)

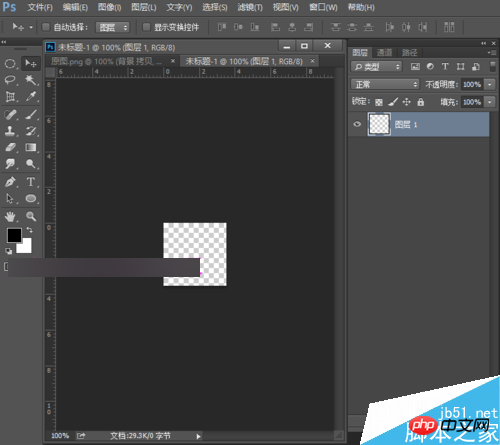
4、我们选择工具箱中的缩放工具,将矩形放大一点,方便我们继续操作。然后选择工具箱中的矩形工具,在矩形工具的属性栏的样式中选择固定大小,宽度和高的都设置为50像素,如下图所示。
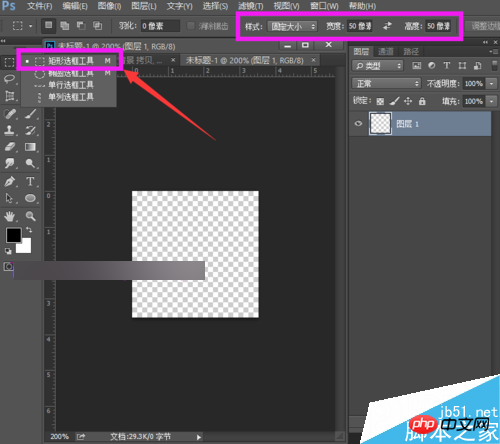
5、然后在左上方画一个矩形,将前景色设置为绿色,参数为#06d506,然后按Alt+Delete键,前景色填充为绿色,然后按Ctrl+D取消选区。
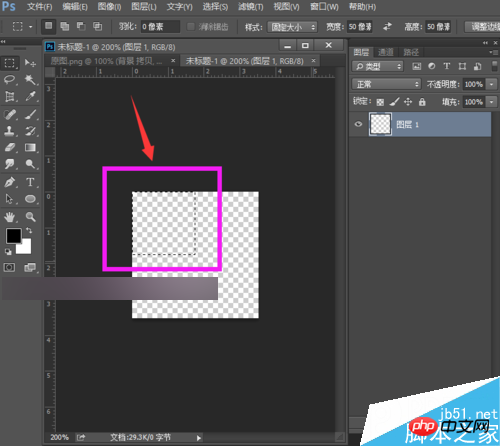
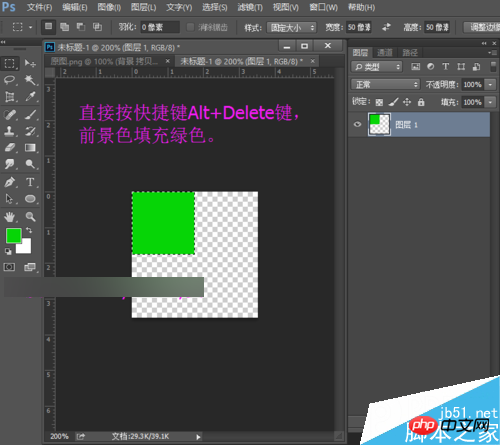
6、同样的方法,在右下方画一个矩形,将背景色设置为红色,参数为#ff6565,然后按Ctrl+Delete键,背景色填充为红色,然后按Ctrl+D取消选区。
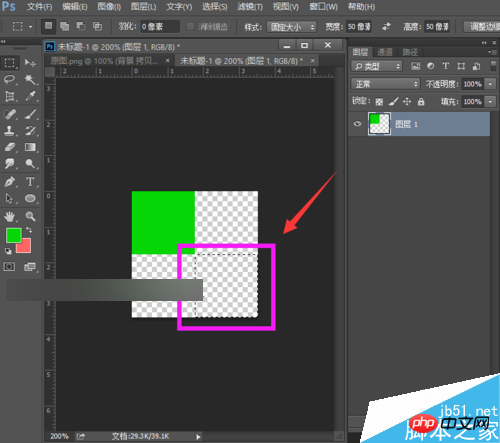

7、选择工具箱中的画笔工具,选择硬性画笔,将画笔大小设置为20像素,硬度为100%,在绿色矩形的中间位置点击一下。
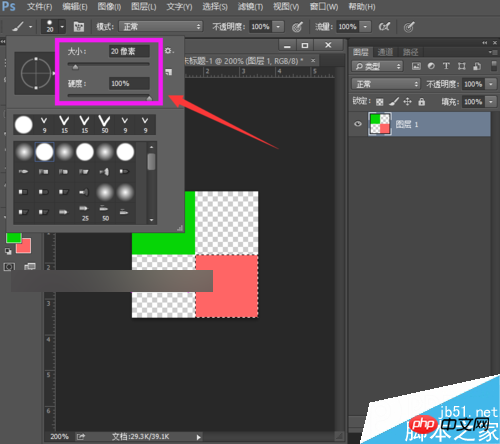
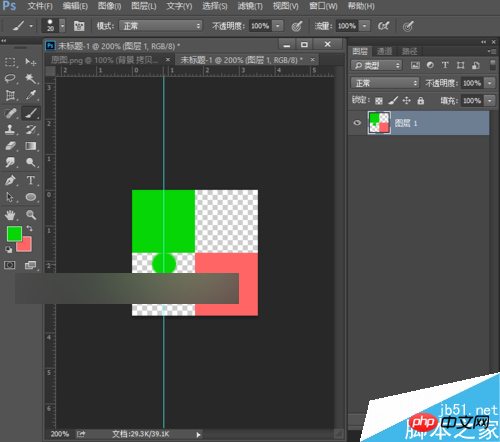
8、同样的方法,我们将前景色与背景色互换,还是选择画笔工具,在红色矩形的中间位置点击一下。
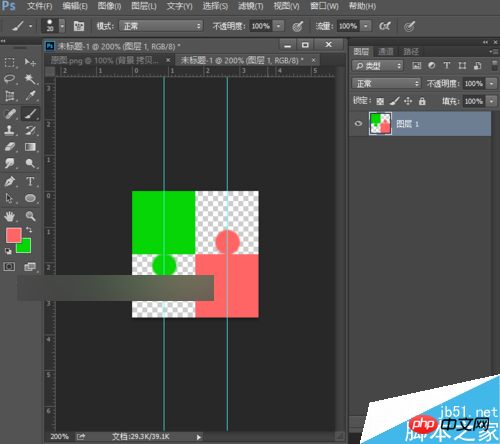
9、选择工具箱中的椭圆工具,还是将样式设置为固定大小,然后将宽度和高度设置为20像素,然后在绿色矩形的右边的中间部分点击一下,按Delete删除,同样的将红色矩形也这样处理。
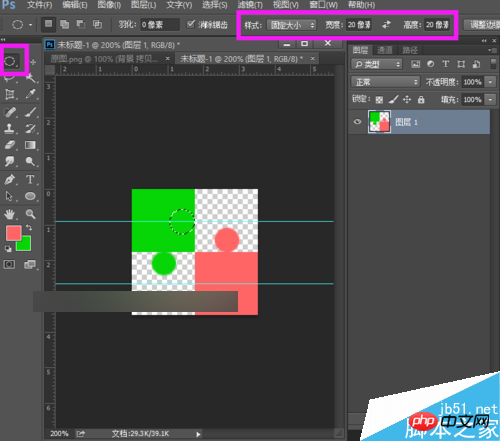
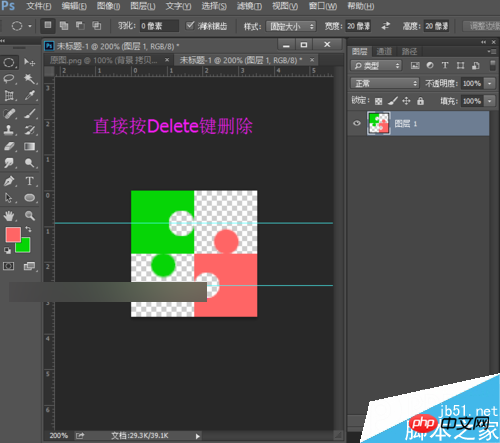
10、我们在这里可以先设置好拼图的效果,使其更具有立体效果。双击图层1打开图层样式,勾选斜面和浮雕,在斜面和浮雕的样式选择枕状浮雕,方法为平滑,深度为317%,大小为5像素,然后点击确定。

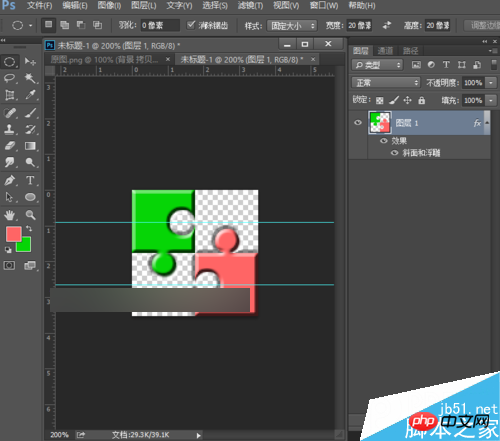
11、现在我们来定义图案,执行菜单栏中的编辑—定义图案,将定义的图案名称命名为图案4,点击确定。
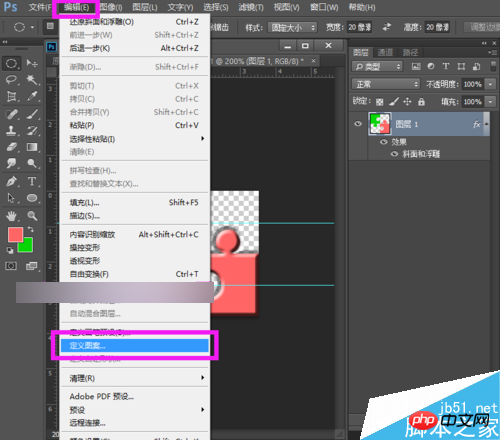
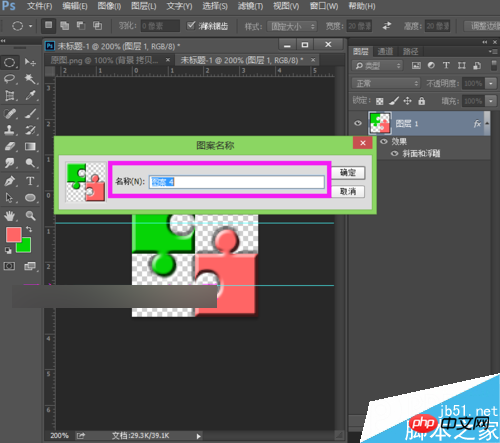
12、我们再回到原来打开的素材,支持菜单栏中的编辑—填充,我们的内容使用图案,自定图案选择我们之前定义的图案,然后点击确定。
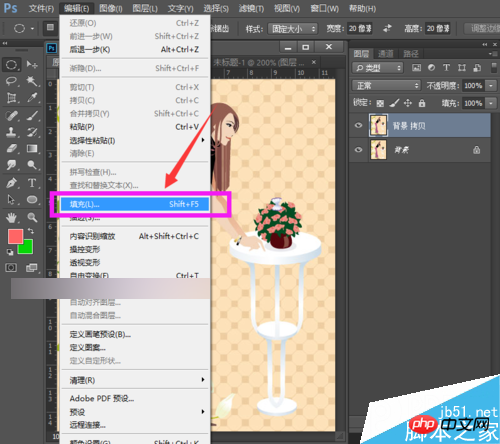
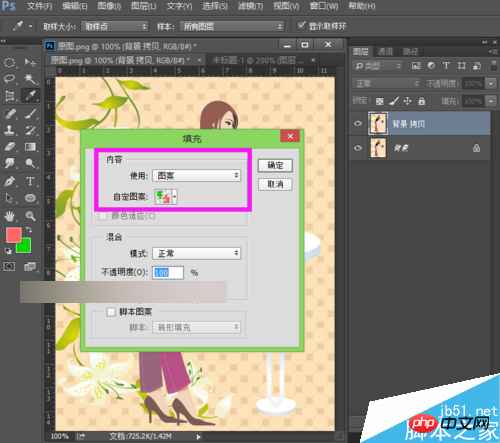
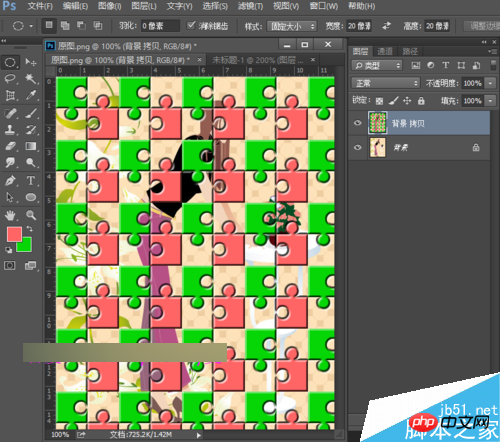
13、执行菜单栏中的图像—调整—去色,或者直接按快捷键shift+Ctrl+U,如下图所示。
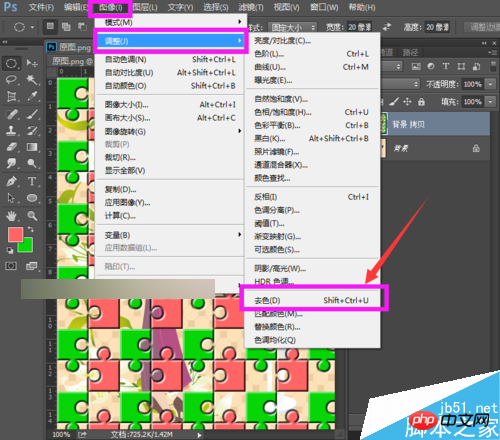
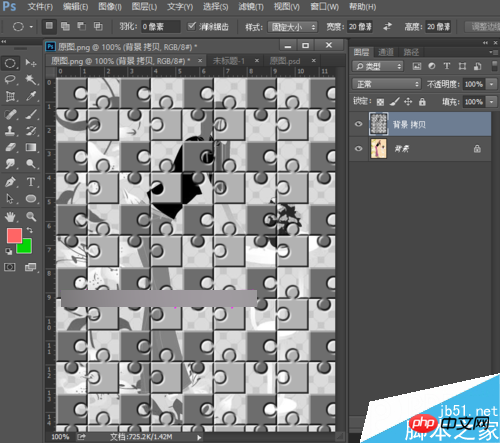
14、将背景拷贝图层的混合模式改为强光,如下图所示。
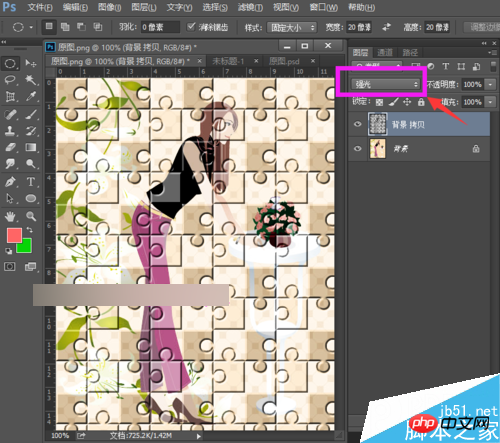
15、执行菜单栏中的图像—调整—亮度对比度,我们设置亮度为-33,对比例为-48,点击确定。这里的参数大家可以一边调整一边观看效果,如下图所示。
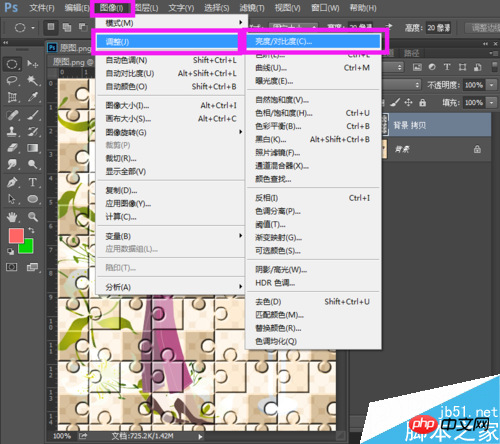
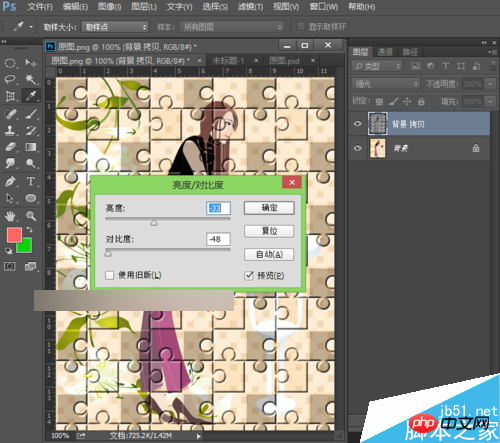
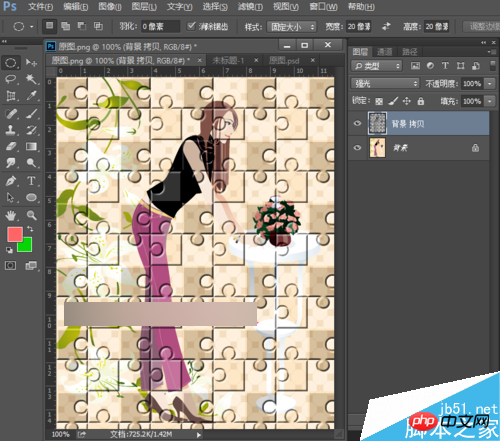
16、让我们看下最终的效果图吧!
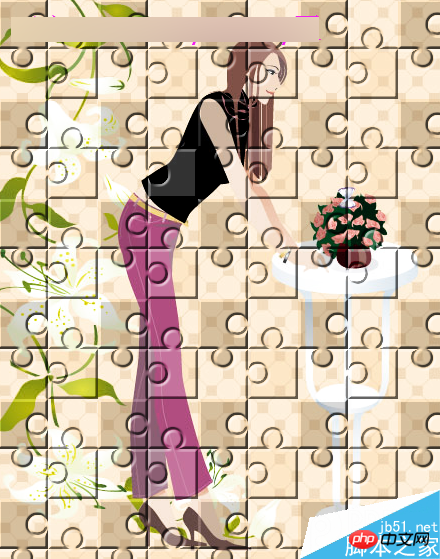

以上就是ps制作人像拼图效果方法介绍,操作很简单的,大家学会了吗?希望能对大家有所帮助!

