Heim >Software-Tutorial >Bürosoftware >Teilen von Tutorials zur Excel-Kurvenanpassung
Teilen von Tutorials zur Excel-Kurvenanpassung
- WBOYWBOYWBOYWBOYWBOYWBOYWBOYWBOYWBOYWBOYWBOYWBOYWBnach vorne
- 2024-04-17 22:43:321099Durchsuche
Wie passt man beim Zeichnen eines Kurvendiagramms in Excel an? Der PHP-Editor Youzi bietet Ihnen ein Excel-Tutorial zur Kurvenanpassung, das detailliert beschreibt, wie Sie die integrierten Anpassungswerkzeuge von Excel verwenden, um Kurven zu erstellen und Datenpunkte abzugleichen. Dieses Tutorial führt Sie durch die Schritte zum Auswählen verschiedener Anpassungstypen, zum Hinzufügen von Trendlinien und zum Anpassen von Anpassungsparametern und hilft Ihnen dabei, auf einfache Weise prädiktive und beschreibende Diagramme zu erstellen.
Geben Sie die experimentellen Daten in Excel ein. Am besten erstellen Sie zwei vertikale Zeilen der beiden Variablen. Wählen Sie alle Daten aus und achten Sie darauf, nicht auch den Text auszuwählen.
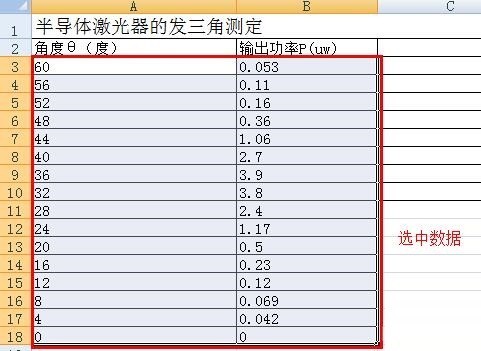
Klicken Sie in der Menüleiste auf [Einfügen] und wählen Sie dann das Dropdown-Menü unter [Streudiagramm] aus.
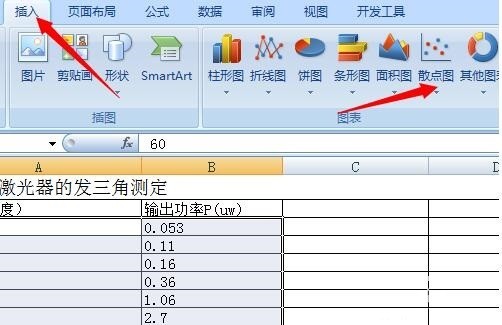
Glatte Kurve:
Wählen Sie im Menü den gewünschten Typ aus. Wählen Sie im Allgemeinen ein Streudiagramm mit Datenpunkten und glatten Kurven. Sie können eine glatte Kurve erhalten.
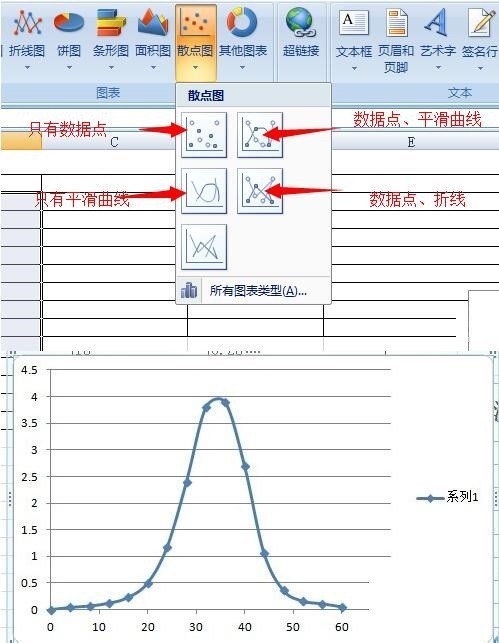
Polynomische Anpassung (linear, exponentiell, Potenz, logarithmisch sind ähnlich):
Daten auswählen.
Einfügen, Streudiagramm.
Wählen Sie den Typ mit nur Datenpunkten aus.
Sie können die im zweiten Bild gezeigten Datenpunkte erhalten.
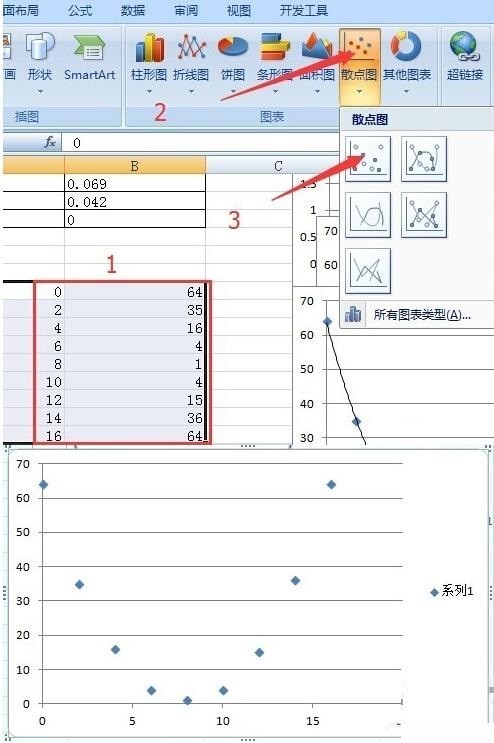
Klicken Sie auf einen Punkt und alle Datenpunkte werden ausgewählt. Klicken Sie dann mit der rechten Maustaste und wählen Sie im Popup-Menü [Trendlinie hinzufügen].
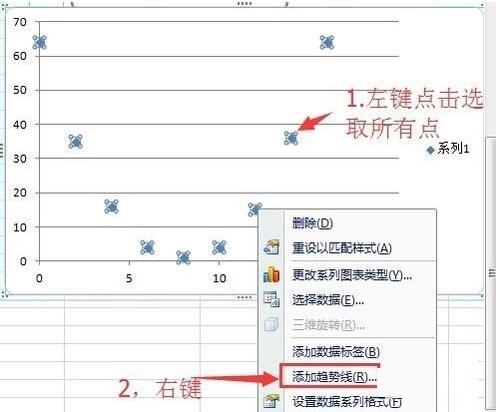
Hier können Sie den Kurventyp auswählen, den Sie summieren möchten, z. B. linear, exponentiell, Potenz, logarithmisch, polynomisch. Wählen Sie ein Polynom aus.
Aktivieren Sie die Kontrollkästchen [Formel anzeigen] und [R-Quadrat anzeigen] unten, um die erforderlichen Kurven, Formeln und relativen Fehler zu erhalten.
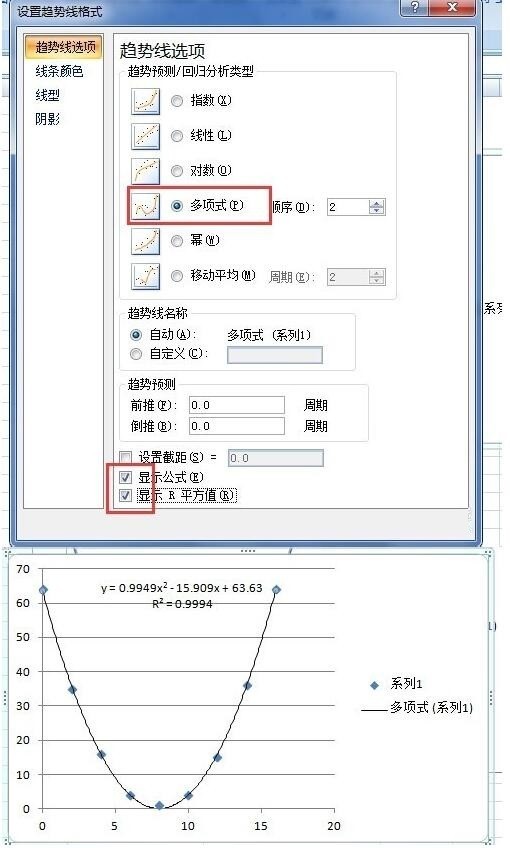
Einstellung des Grafikformats:
Nach der Erstellung des Diagramms treten immer noch einige Probleme auf, z. B. kein Achsenname, keine Skala usw.
Öffnen Sie das Design im Menü und klicken Sie auf das Dropdown-Menü im Symbollayout.
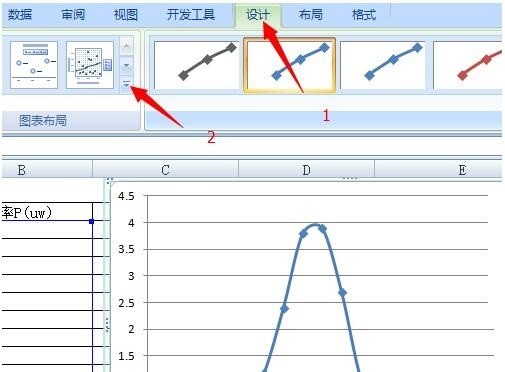
Sie werden viele Layout-Typen von Symbolen sehen. Wählen Sie das gewünschte aus. Das in der Abbildung ausgewählte Layout ist beispielsweise ein allgemeines mit einem Titel und Achsennamen.
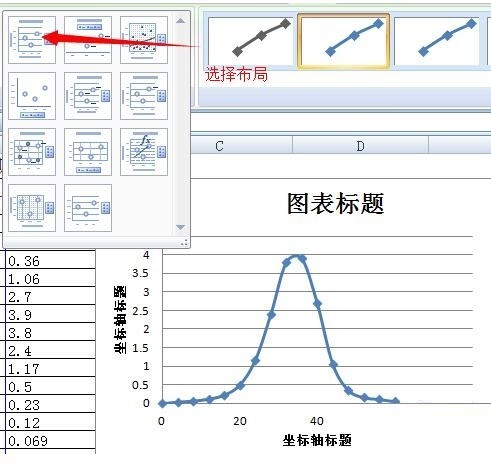
Die Koordinatenachse muss ebenfalls festgelegt werden: Klicken Sie mit der Maus auf den Bereich in der Nähe der Koordinatenachse, klicken Sie mit der rechten Maustaste und wählen Sie [Achse formatieren].
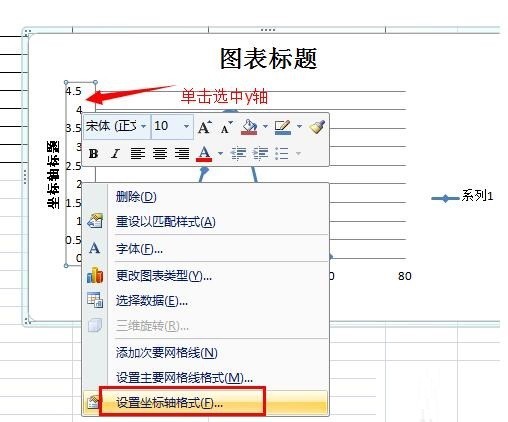
Hier können Sie detaillierte Einstellungen vornehmen. Die spezifischen Operationen werden entsprechend Ihren eigenen Bedürfnissen durchgeführt.
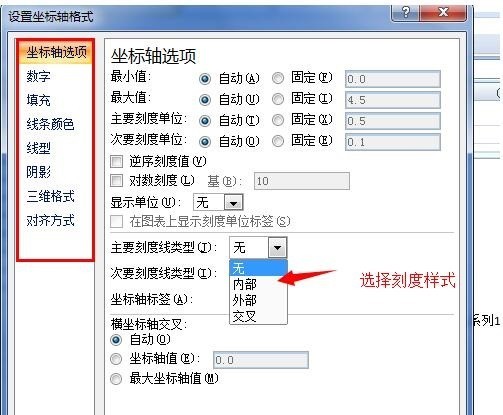
Liebe Freunde, die neu in der Excel-Software sind, kommen Sie noch heute und lernen Sie die Excel-Kurvenanpassungsmethode in diesem Artikel kennen. Ich glaube, Sie werden sich in Zukunft wohl fühlen.
Das obige ist der detaillierte Inhalt vonTeilen von Tutorials zur Excel-Kurvenanpassung. Für weitere Informationen folgen Sie bitte anderen verwandten Artikeln auf der PHP chinesischen Website!
In Verbindung stehende Artikel
Mehr sehen- Ausführliche Erklärung zum Öffnen und Lesen von CSV-Dateien
- Schritte und Vorsichtsmaßnahmen zum Öffnen und Verarbeiten von Dateien im CSV-Format
- Methoden und Tipps zum Öffnen von CSV-Dateien: Geeignet für eine Vielzahl von Software
- Eine Kurzanleitung zur CSV-Dateibearbeitung
- Erfahren Sie, wie Sie CSV-Dateien richtig öffnen und verwenden

