Heim >Software-Tutorial >Bürosoftware >So erstellen Sie in Excel-Diagrammen ein Flächendiagramm im Geschäftsstil mit fetten Kanten
So erstellen Sie in Excel-Diagrammen ein Flächendiagramm im Geschäftsstil mit fetten Kanten
- WBOYWBOYWBOYWBOYWBOYWBOYWBOYWBOYWBOYWBOYWBOYWBOYWBnach vorne
- 2024-04-17 22:37:271275Durchsuche
Wissen Sie, wie man einem Excel-Diagramm ein Flächendiagramm mit dicken Kanten hinzufügt? Dies ist ein ausgezeichneter Diagrammtyp, um Datentrends prägnant und klar darzustellen. In diesem Tutorial führt Sie der PHP-Editor Youzi Schritt für Schritt durch die einfache Erstellung von Excel-Diagrammen im Business-Stil.
Wie in Abbildung 1 gezeigt, handelt es sich um einen Satz Originaldaten. Wählen Sie die zweite Datenspalte aus und fügen Sie das Liniendiagramm ein. Die X-Achsen-Daten müssen jedoch noch nicht hinzugefügt werden Daten und Design des Diagramms – Wählen Sie in diesem Beispiel die Spaltendaten für die horizontale Achse aus. Nach Abschluss erhalten Sie das in Abbildung 2 dargestellte Liniendiagramm.
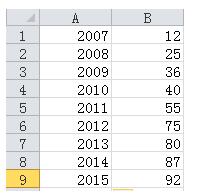
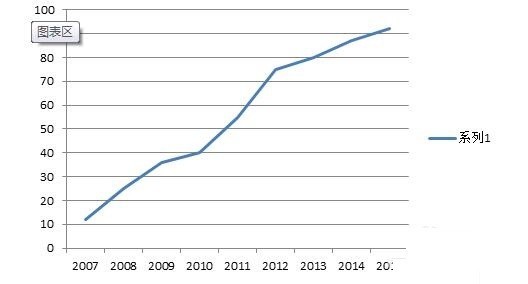
Der erste Schritt besteht darin, ein Liniendiagramm zu erstellen. In diesem Schritt wird ein Flächendiagramm erstellt, wie in Abbildung 1 dargestellt. Wählen Sie die Datenspalte erneut aus, drücken Sie Strg + C zum Kopieren, wählen Sie den Diagrammbereich aus und drücken Sie Strg + V zum Einfügen. Zu diesem Zeitpunkt wurde festgestellt, dass eine identische Kurve die ursprüngliche Kurve abdeckte, wie in Abbildung 2 dargestellt.
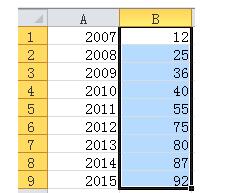
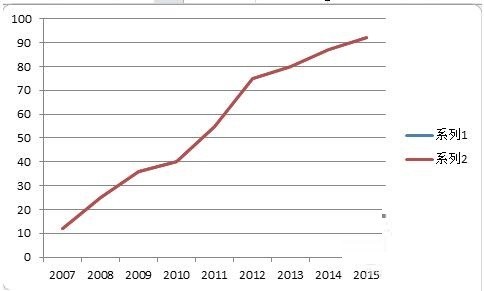
Wählen Sie die Daten in Legende 2 aus und ändern Sie den Diagrammtyp in Flächendiagramm, um ein grobes Flächendiagramm mit Linie zu erhalten (Abbildung 1).
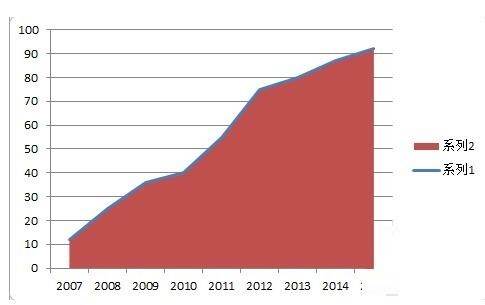
Passen Sie das Koordinatenachsenformat an und stellen Sie die Positionskoordinatenachse auf [auf dem Häkchen] ein. Nach der Anpassung wurde die Startposition des Flächendiagramms an der Koordinatenachse ausgerichtet, wie in Abbildung 2 dargestellt.
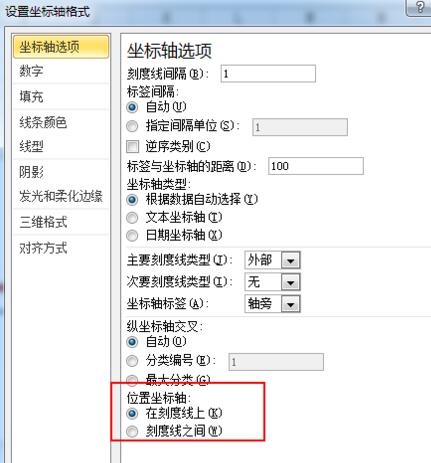
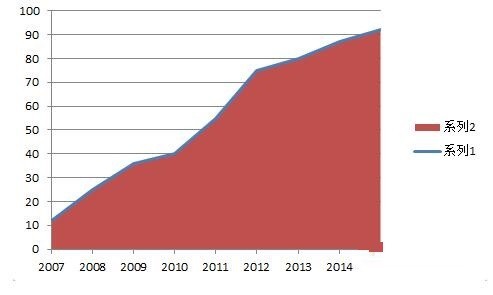
Verschönerungsschritt 1: Stellen Sie die Flächendiagrammfüllung auf eine Verlaufsfüllung ein, wie in Abbildung 1 gezeigt.
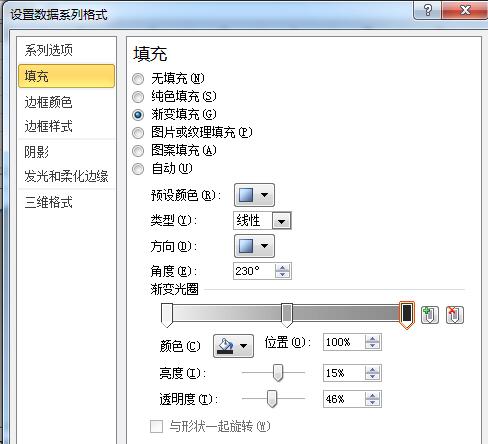
Verschönerung Schritt 2: Stellen Sie die Linienfarbe auf die Designfarbe ein (in diesem Fall Orange).
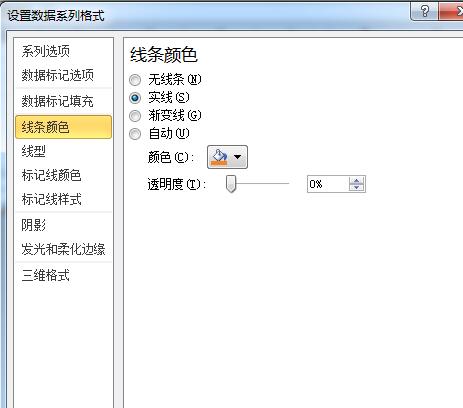
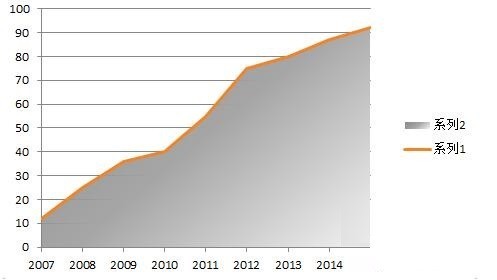
Verschönerung Schritt 3: Löschen Sie die Gitterlinien und die Legende und stellen Sie den Maßstab der vertikalen Achse auf [Keine] ein. , können Sie erhalten. Wie in Abbildung 2 gezeigt, hat das Diagramm im Grunde genommen Gestalt angenommen. Stellen Sie abschließend die Hintergrundfarbe des Diagrammbereichs auf Hellgrau ein, um den in Abbildung 3 gezeigten Effekt zu erzielen.
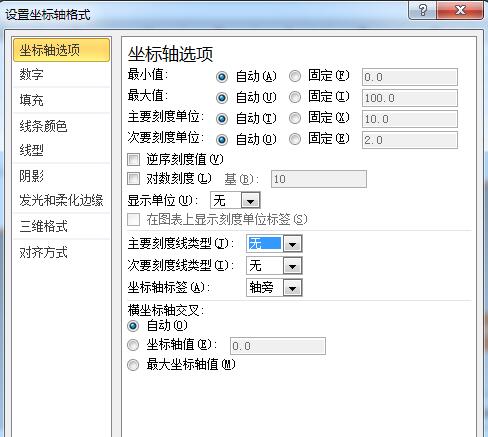
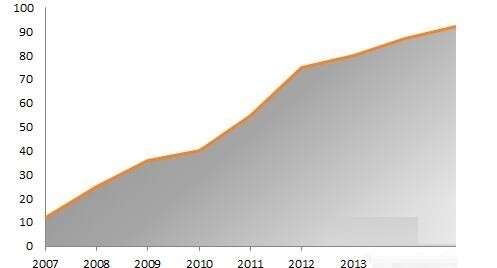
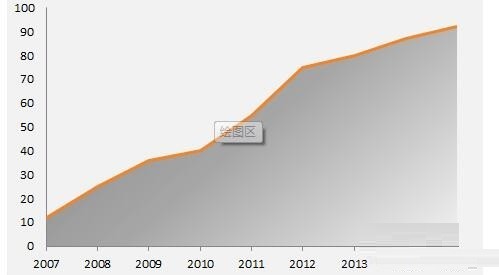
Verschönerungsschritt 4: Fügen Sie einige Datenpunktbeschriftungen, Textfelder, Titel usw. entsprechend hinzu, um einen Stil zu bilden, wie im Bild gezeigt.
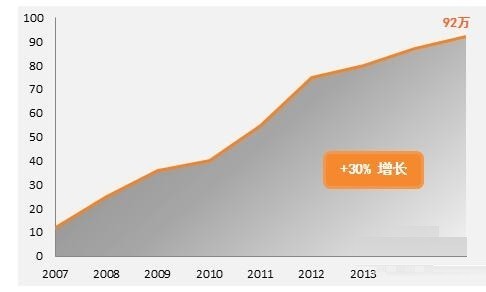
Das obige ist der detaillierte Inhalt vonSo erstellen Sie in Excel-Diagrammen ein Flächendiagramm im Geschäftsstil mit fetten Kanten. Für weitere Informationen folgen Sie bitte anderen verwandten Artikeln auf der PHP chinesischen Website!
In Verbindung stehende Artikel
Mehr sehen- Ausführliche Erklärung zum Öffnen und Lesen von CSV-Dateien
- Schritte und Vorsichtsmaßnahmen zum Öffnen und Verarbeiten von Dateien im CSV-Format
- Methoden und Tipps zum Öffnen von CSV-Dateien: Geeignet für eine Vielzahl von Software
- Eine Kurzanleitung zur CSV-Dateibearbeitung
- Erfahren Sie, wie Sie CSV-Dateien richtig öffnen und verwenden

