Heim >Software-Tutorial >Computer Software >So ändern Sie die Farbe des Umgebungslichts in Photoshop
So ändern Sie die Farbe des Umgebungslichts in Photoshop
- 王林nach vorne
- 2024-04-17 19:20:26479Durchsuche
Photoshop-Tutorial zum Ändern der Farbe des Umgebungslichts Viele Fotos werden vom Umgebungslicht beeinflusst, und manchmal sind diese Effekte nicht das, was wir wollen. Wollten Sie schon immer die Farbe des Umgebungslichts in Ihren Fotos ändern, um einen angenehmeren Effekt zu erzielen? Mit Photoshop können Sie dies jetzt ganz einfach tun. In diesem Tutorial erfahren Sie Schritt für Schritt, wie Sie die Farbe der Umgebungsbeleuchtung ändern, um die Qualität Ihrer Fotos zu verbessern und die gewünschten Ergebnisse zu erzielen.
Das erste, woran Sie vielleicht denken, ist, den Farbton und die Sättigung direkt zum Anpassen zu verwenden. Der Nachteil dieser Methode besteht jedoch darin, dass auch andere Farben in der Umgebung angepasst werden. Was Sie als Nächstes tun müssen, ist:

Erstellen Sie eine neue leere Ebene, wählen Sie dann mit dem Pinselwerkzeug eine Farbe aus und wenden Sie sie auf den vom Licht beleuchteten Teil an.
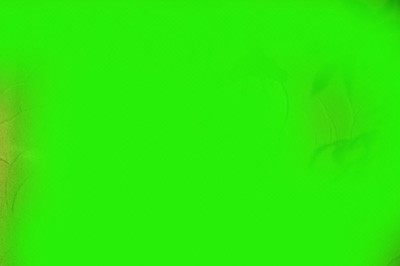
Ändern Sie die Mischoption der Ebene auf [Farbe]. Auf diese Weise wurde die Farbe des Lichts verändert!

Wenn Sie das Gefühl haben, dass die Farbe des Lichts nicht mit der anderen Umgebung harmoniert, können Sie auf die Ebene doppelklicken, um den Ebenenstil einzugeben. Halten Sie in der nächsten Ebene die ALT-Taste gedrückt und ziehen Sie den schwarzen Schieberegler in Richtung Weiß. Sorgen Sie einfach dafür, dass die schwarzen Schatten in der Umgebung stärker hervorstechen.
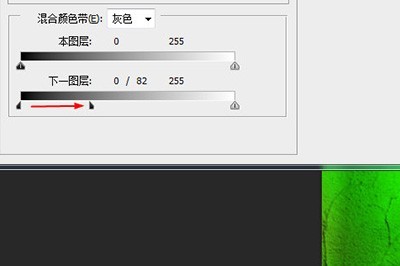
Das obige ist der detaillierte Inhalt vonSo ändern Sie die Farbe des Umgebungslichts in Photoshop. Für weitere Informationen folgen Sie bitte anderen verwandten Artikeln auf der PHP chinesischen Website!
In Verbindung stehende Artikel
Mehr sehen- So zeigen Sie versteckte Spiele auf Steam an
- Wie verwende ich geeignete Software, um DLL-Dateien auf einem Win10-Computer zu öffnen?
- So legen Sie das gespeicherte Kontokennwort fest und zeigen das gespeicherte Benutzerkontokennwort im 360-Browser an
- So markieren Sie mit CAD alle Maße mit einem Klick
- So brechen Sie den automatischen Randsprung des IE ab

