Heim >Web-Frontend >PS-Tutorial >ps制作一个漂亮的鲜花相框
ps制作一个漂亮的鲜花相框
- PHP中文网Original
- 2016-06-01 14:24:542020Durchsuche
这篇教程是向脚本之家的朋友分享ps制作一个漂亮的鲜花相框方法,教程制作出来的相框非常漂亮,难度不是很大,推荐到脚本之家,喜欢的朋友快快来学习吧
在电脑中搜索素材的时候,常会看到一些很漂亮的鲜花边框素材。这些鲜花边框的素材所用的鲜花也各不相同。每一种鲜花边框看起来都非常漂亮。这篇教程是向脚本之家的朋友分享ps制作一个漂亮的鲜花相框方法,喜欢的朋友快快来学习吧!

方法/步骤
1、这个鲜花的边框素材是通过网上搜索保存的。在制作的时候也可以用自己保存的素材也可以提供的一个素材进行操作。这里制作的大体思路是要把框框中的鲜花进行一个抠图。方便相片的放入。这里要使用通道抠图的方法来抠除相框上面的鲜花。

2、为了不使原图层受到破坏,在使用素材前都要把素材复制一份。这样在操作的过程中可以更好的节约时间。直接在素材上面点击右键,选择复制。根据所用的版本不同。也可以直接把素材拉入到创建新图层上面进行快速的复制。
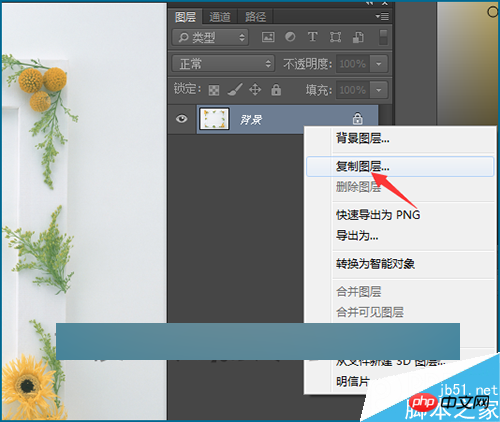
3、如果保存的素材颜色对比一般的话,可以再在软件中进行一个调整。选择图层马面板下面的创建新的填充或调整图层。在弹出的列表中选择色阶。这里只需要对这一部分进行调节。

4、打开色阶属性的界面后,可以看到这里的黑场有些少。可以把黑场中的色标向右拉一些。在调整的时候需要看着左边的素材进行操作。通过来回移动来看到哪里的效果最好。

5、把左边的色标移动之后,也可以根据想要的效果把中间的也进行一个移动。移动之后,可以看到现在的颜色对比效果要比之前好很多。所以在进行效果制作前要先把要用的素材处理好。


6、接下来选择背景拷贝图层,在面板中点击通道。这里将进入到通道中进行抠图。依次点击几个不同的通道,看一下鲜花在哪一个通道中的对比最为强烈。也就是黑白对比最为明显。选择好对比关系最强的一个后,在通道上面点击右键,选择复制通道。
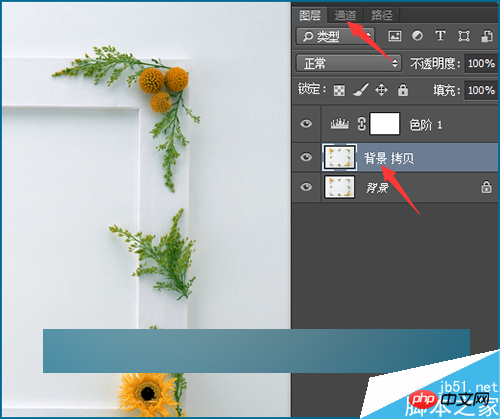
7、接着在弹出的复制通道的界面中,默认的是把这个复制的通道命名为蓝拷贝。这里不做更改。直接在界面上面点击确定。把蓝通道前面的小眼睛关闭。打开蓝拷贝的通道。

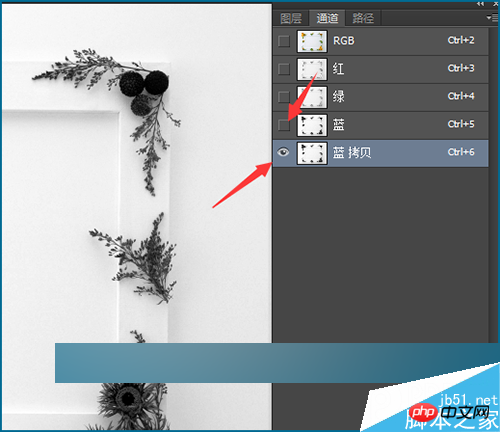
8、点击图像菜单下面的调整。在调整的右边选择色阶。这里先使用色阶进行颜色关系的调整。这里根据各个的使用习惯,有的则喜欢用曲线。只要把对比关系处理好用哪个都可以。
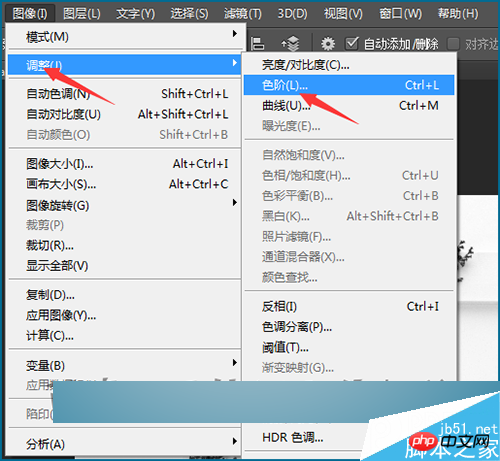
9、在弹出的色阶面板中。移动左边和右边的色标来调整鲜花的颜色。把花的颜色调整为全黑即可。同时把相框中间的黑色线条调整到不见为最好。这个是要看着图片进行一个不断的调整。直接达到这种效果。

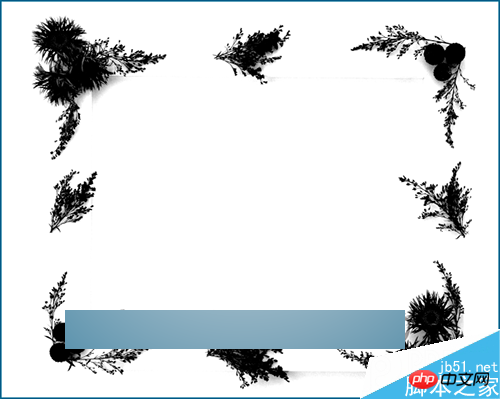
10、调整好之后,点击确定。下面就要把调整好的蓝拷贝通道载入选区。在通道面板下面点击将通道做为选区载入。这时可以看到现在在素材上面并没有把花的部分选中。而是选中的中间的白色。所以还要进行一个反选。
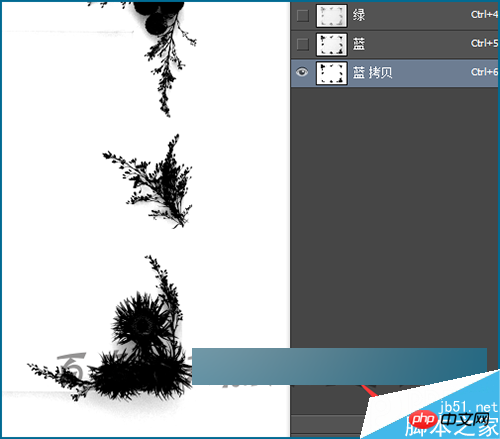
11、在选择菜单下面选择反选。点击之后,可以在素材上面看到之前选择中间部分的现在已经反选过来,只选中黑色的花。现在选中的花正是想要做出选区的部分。
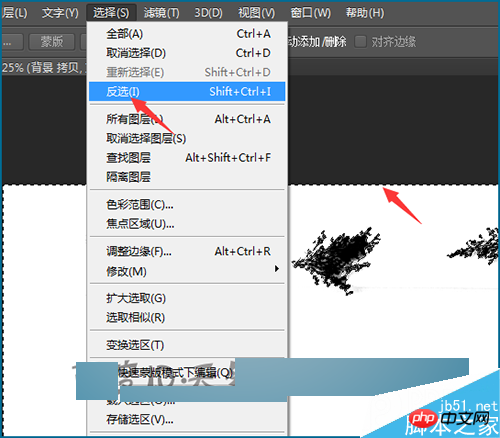
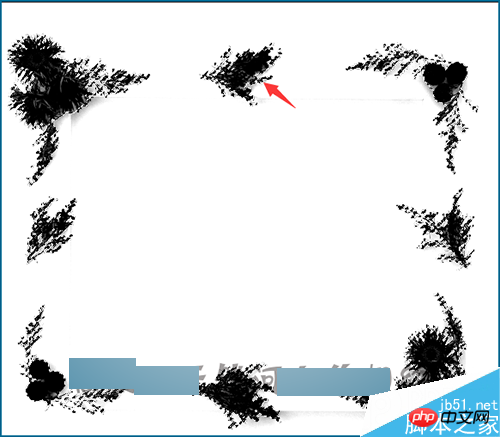
12、用鼠标点击上面的RGB通道。然后选择回到图层面板中进行操作。回到图层面板中后,按着键盘上面的ctrl+j 键把刚才选区选中的部分进行抠出。这时并不能看到抠出后的效果。要把下面两个背景图层前面的小眼睛关闭后才能看到。
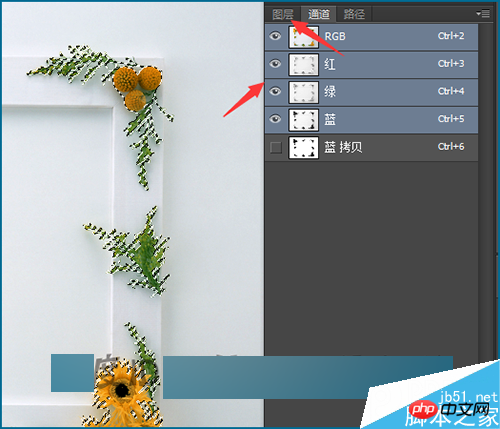
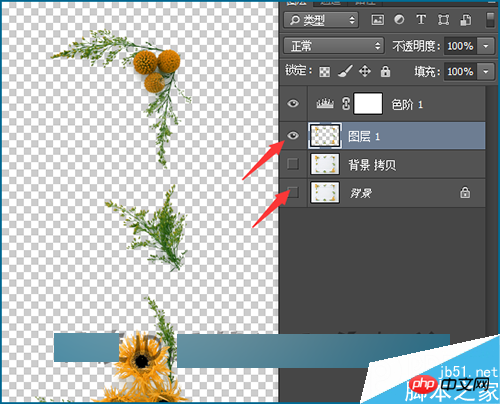
13、只显示抠出的图层后,现在可以在界面中看到这个鲜花已经很多的被抠出来了。这里为了下面操作的方便也要把上面的色阶层进行一个合并。在色阶层上面点击右键,选择向下合并。

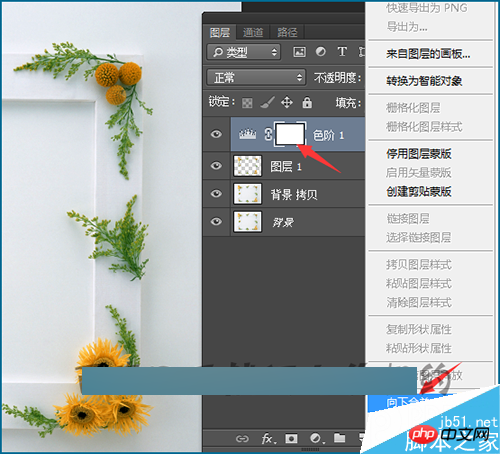
14、把这个步骤处理好后,下面就可以进行下一步的制作。打开一张要用到的相片素材。点击文件菜单下面的打开。相片素材打开后,同样先要把相片复制一份,直接把解锁后的图层0拉入到创建图层按钮上面进行复制。得到一个图层0拷贝图层。
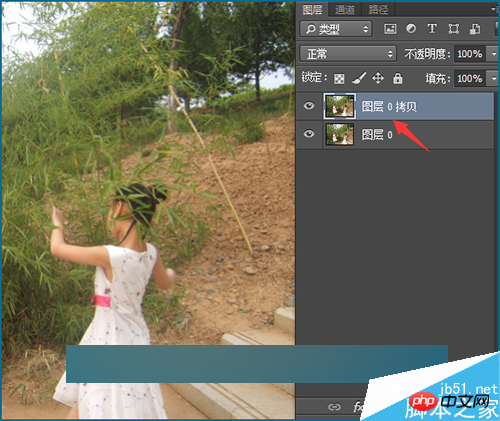
15、这个相片也是需要进行一个调整的。同样要使用面板下面的创建新的填充或调整图层。在打开的列表中选择色阶。在打开的色阶面中根据相片的效果来进行调整。这里只需要稍微的向中间移动一下即可。下一步将重点击介绍如何通过蒙板把相片放入到鲜花框中。
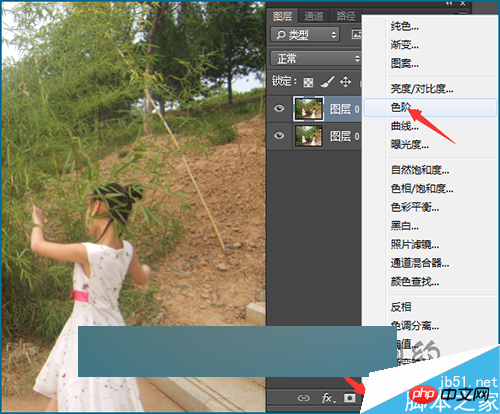

以上就是ps制作一个漂亮的鲜花相框方法介绍,操作很简单的,大家学会了吗?希望这篇文章能对大家有所帮助!

