Heim >Software-Tutorial >Bürosoftware >So importieren Sie Bilder stapelweise in Excel_So importieren Sie Bilder stapelweise in Excel
So importieren Sie Bilder stapelweise in Excel_So importieren Sie Bilder stapelweise in Excel
- WBOYWBOYWBOYWBOYWBOYWBOYWBOYWBOYWBOYWBOYWBOYWBOYWBnach vorne
- 2024-04-17 12:10:05504Durchsuche
1. Zuerst wählen wir die gesamte Tabelle aus und passen die Spaltenbreite und Zeilenhöhe der Tabelle an.
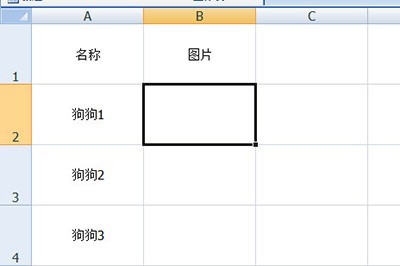
2. Klicken Sie dann auf [Einfügen]-[Bild], um alle importierten Bilder auszuwählen und einzufügen.
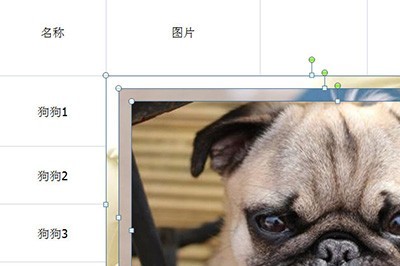
3. Stellen Sie dann in der Bildeinstellungsleiste oben die Größe und Breite des Bildes ein.
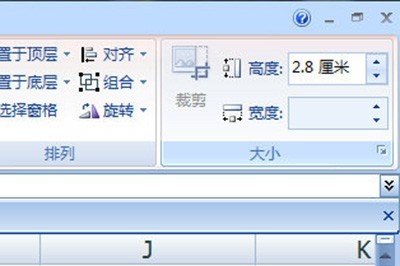
4. Fügen Sie dann das Bild zuerst in der letzten Einheit ein. Wählen Sie erneut alle Bilder aus und wählen Sie in der Spalte [Anordnen] die Option [Ausrichten]-[Linksbündig] aus, damit alle Bilder ordentlich angeordnet werden.
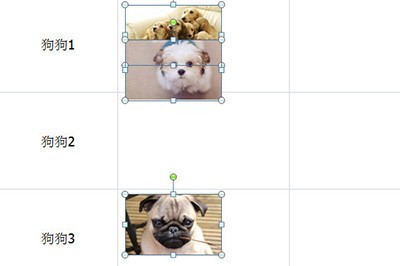
5. Klicken Sie im letzten Schritt erneut auf [Ausrichten] – [Vertikale Verteilung]. Auf diese Weise werden alle Bilder sauber in ihre eigenen Zellen verschoben, ohne dass Sie sie einzeln manuell ziehen müssen.
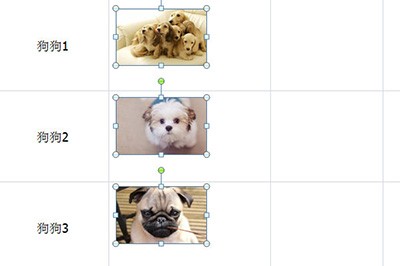
Das obige ist der detaillierte Inhalt vonSo importieren Sie Bilder stapelweise in Excel_So importieren Sie Bilder stapelweise in Excel. Für weitere Informationen folgen Sie bitte anderen verwandten Artikeln auf der PHP chinesischen Website!
In Verbindung stehende Artikel
Mehr sehen- So ändern Sie die vertikale in horizontale Anordnung in MySQL
- Welche Speichermethoden und Elementanordnungsanforderungen gelten für Tabellen, die für die binäre Suche geeignet sind?
- So erreichen Sie eine vertikale Textanordnung in CSS
- So ordnen Sie Text in CSS horizontal an
- So ändern Sie UL-Text in CSS in eine horizontale Anordnung

