Heim >Software-Tutorial >Computer Software >So ändern Sie die Farbe des rechten Winkelsymbols im geometrischen Skizzenblock
So ändern Sie die Farbe des rechten Winkelsymbols im geometrischen Skizzenblock
- WBOYWBOYWBOYWBOYWBOYWBOYWBOYWBOYWBOYWBOYWBOYWBOYWBnach vorne
- 2024-04-17 10:07:14544Durchsuche
Erstellen Sie vertikale Linien und rechte Winkelsymbole. Wenn Sie, wie in der Abbildung gezeigt, ein Liniensegment auf dem geometrischen Skizzenblock zeichnen, suchen Sie den Mittelpunkt des Liniensegments und konstruieren Sie die senkrechte Linie des Liniensegments durch den Mittelpunkt. Wählen Sie unter der Toolbox links das [Markierungswerkzeug] aus, platzieren Sie die Maus auf dem Mittelpunkt und ziehen Sie die Maus entlang der 45-Grad-Richtung. Daraufhin wird automatisch ein vertikales rechtwinkliges Symbol markiert.
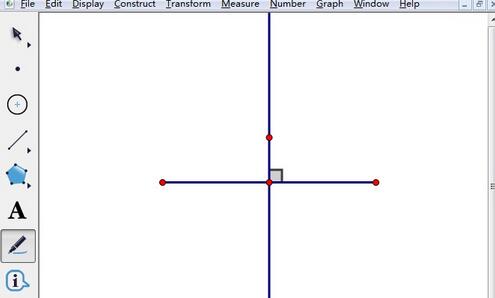
Löschen Sie den Schatten des rechten Winkelsymbols. Wählen Sie das Werkzeug [Pfeil verschieben] in der Toolbox auf der linken Seite des geometrischen Skizzenblocks, wählen Sie das rechte Winkelsymbol mit der Maus aus und klicken Sie mit der rechten Maustaste, wählen Sie [Eigenschaften] in der Popup-Beschriftungsoption, wählen Sie [Transparenz] Klicken Sie im Popup-Dialogfeld auf die Beschriftung und bewegen Sie die Schiebeschaltfläche mit der Maus ganz nach links (wie im Bild gezeigt). Klicken Sie dann auf die Schaltfläche [OK]. Der innere Schatten des rechten Winkelsymbols verschwindet.
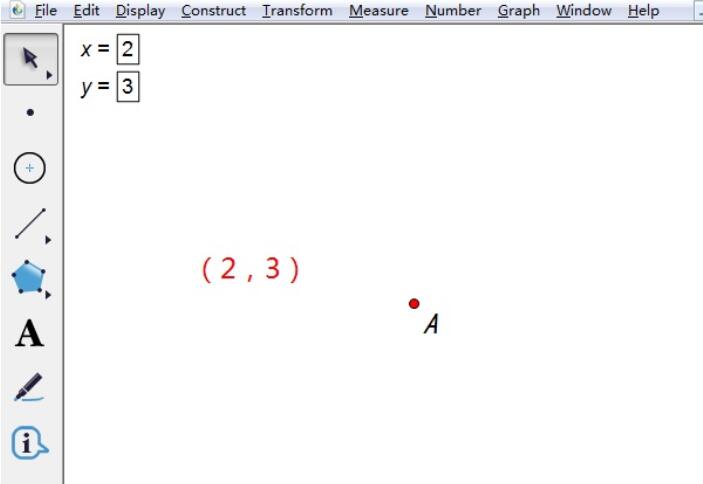
Ändern Sie die Farbe des rechten Winkelsymbols. Nachdem der Schatten innerhalb des rechtwinkligen Symbols gelöscht wurde, sieht es nicht mehr so seltsam aus. Der nächste Schritt besteht darin, die Farbe zu ändern. Wählen Sie mit dem Verschieben-Werkzeug das rechtwinklige Symbol aus, klicken Sie dann mit der rechten Maustaste und wählen Sie im Popup-Kontextmenü die entsprechende Farbe aus, wie in der Abbildung gezeigt.
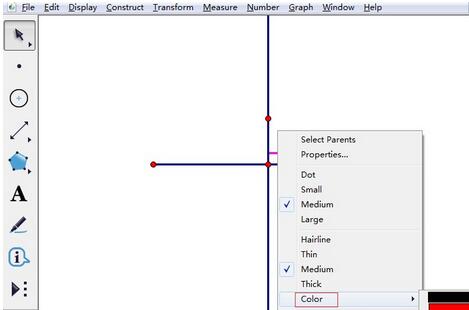
Das obige ist der detaillierte Inhalt vonSo ändern Sie die Farbe des rechten Winkelsymbols im geometrischen Skizzenblock. Für weitere Informationen folgen Sie bitte anderen verwandten Artikeln auf der PHP chinesischen Website!
In Verbindung stehende Artikel
Mehr sehen- So zeigen Sie versteckte Spiele auf Steam an
- Wie verwende ich geeignete Software, um DLL-Dateien auf einem Win10-Computer zu öffnen?
- So legen Sie das gespeicherte Kontokennwort fest und zeigen das gespeicherte Benutzerkontokennwort im 360-Browser an
- So markieren Sie mit CAD alle Maße mit einem Klick
- So brechen Sie den automatischen Randsprung des IE ab

