php-Editor Yuzai stellt Ihnen heute vor, wie Sie Webseiten als PDF-Dateien speichern. In Google Chrome gibt es eine sehr praktische Erweiterung, die uns dabei helfen kann, diese Funktion zu erreichen. In nur wenigen einfachen Schritten können Sie eine komplette Webseite im PDF-Format speichern, sodass wir sie bequem offline auf einem Computer oder Mobiltelefon lesen können. Lassen Sie uns im Folgenden die spezifischen Schritte lernen!

Einführung in die Schritte zum Speichern von Webseiten als PDF in den Google Chrome-Einstellungen
Wir besuchen Google Chrome, suchen die Webseite der PDF-Datei, die wir behalten möchten, und klicken dann mit dem Mauszeiger auf [Anpassen und steuern ] oben, und wählen Sie dann die Option [Drucken] aus der Dropdown-Option; oder klicken Sie mit der rechten Maustaste und wählen Sie [Drucken] oder Sie können direkt die Tastenkombination [Strg+p] auf der Tastatur drücken, um das Druckfunktionsfenster zu öffnen (wie in der Abbildung gezeigt).

2. Klicken Sie dann im sich öffnenden Fenster auf die Dropdown-Option [Zieldrucker] und wählen Sie dann in der Dropdown-Option die Option [Als PDF speichern] aus (wie im Bild gezeigt).

3. Dann können Sie die Richtung und das Layout der Seite auf dieser Seite festlegen und dann unter [Weitere Einstellungen] Parameter wie Papiergröße und Ränder festlegen und dann auf die Schaltfläche [Speichern] klicken (z. B in der Abbildung dargestellt).

4. Eine Seite zum Speichern der Datei wird angezeigt. Wählen Sie auf dieser Seite den Speicherort aus, an dem Sie die Datei speichern möchten, legen Sie den Dateinamen fest und klicken Sie dann auf [Speichern] (wie gezeigt). in dem Bild) .

5. Dann können Sie zu dem Pfad gehen, in dem die PDF-Datei gespeichert ist, sie öffnen und den Effekt überprüfen (wie im Bild gezeigt).

Das obige ist der detaillierte Inhalt vonSo speichern Sie Webseiten als PDF in Google Chrome. Für weitere Informationen folgen Sie bitte anderen verwandten Artikeln auf der PHP chinesischen Website!
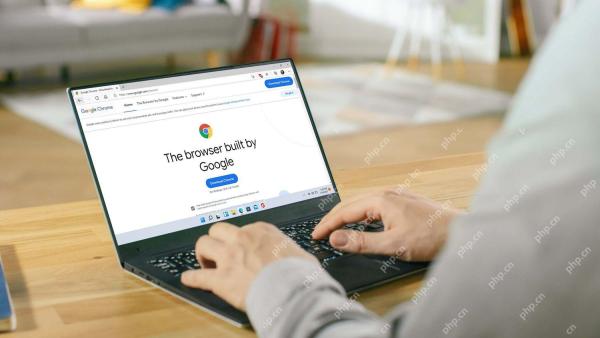 Machen Sie den Switch: So erhalten Sie Chrome unter Windows 11Apr 17, 2025 pm 03:36 PM
Machen Sie den Switch: So erhalten Sie Chrome unter Windows 11Apr 17, 2025 pm 03:36 PMIn diesem Handbuch wird erläutert, wie Sie Google Chrome unter Windows 11 installieren und als Standardbrowser festlegen. Windows 11 enthält Edge, ein Browser ähnlich wie Chrome. Wenn Sie jedoch Chrome bevorzugen, erhalten Sie hier: Herunterladen von Google Chrome unter Windows 11:
 Wem gehört 51% von Google?Apr 09, 2025 am 12:03 AM
Wem gehört 51% von Google?Apr 09, 2025 am 12:03 AMDie 51% ige Beteiligung von Google wird von den Gründern Larry Page und Sergey Brin über Aktien der Klasse B gesteuert. 1) Die Aktien von Alphabet sind in die Klasse A, die Klasse B der Klasse A, die Klasse B der Klasse B unterteilt, haben 10 Stimmen pro Aktie. 2) Seite und Bryn halten die meisten Aktien der Klasse B, um sicherzustellen, dass sie die Entscheidungen des Unternehmens dominieren.
 Welche Google -Suche werden überwacht?Apr 08, 2025 am 12:01 AM
Welche Google -Suche werden überwacht?Apr 08, 2025 am 12:01 AMGoogle überwacht die Suchwörter, Zeiten, Geräte, Cookies und IP -Adressen der Benutzer von Benutzern, um die Suche und Werbung zu optimieren. Benutzer können den Datenschutz im Datenschutzmodus, VPN oder Proxy -Server schützen.
 Wofür steht der Google?Apr 07, 2025 am 12:13 AM
Wofür steht der Google?Apr 07, 2025 am 12:13 AMDer Name von Google stammt aus dem mathematischen Begriff "googol", der eine große Zahl darstellt, gefolgt von 100 0s, die seine Ambitionen symbolisiert. Google hat sich zu einem riesigen Technologie -Ökosystem entwickelt, einschließlich Suchmaschinentechnologie, Cloud Computing und künstlicher Intelligenz, wobei der Einfluss mehrere Bereiche Kultur, Wirtschaft und Gesellschaft abdeckt.
 Wie heißt Google Lady?Apr 06, 2025 am 12:01 AM
Wie heißt Google Lady?Apr 06, 2025 am 12:01 AMDer Name von GoogleLady ist Google Assistant. 1. Google Assistant ist ein intelligenter virtueller Assistent, der von Google unter Verwendung von NLP-, ML- und Spracherkennungstechnologien entwickelt wurde, um mit Benutzern zu interagieren. 2. Sein Arbeitsprinzip umfasst Spracherkennung, Verarbeitung natürlicher Sprache, Reaktionsgenerierung und Aufgabenausführung. 3. Benutzer können mit Basic interagieren und durch APIs fortgeschritten sind, z. B. das Abfragen von Wetter oder die Kontrolle von Smart -Home -Geräten.
 Wie heißt Googles alter Name?Apr 05, 2025 am 12:12 AM
Wie heißt Googles alter Name?Apr 05, 2025 am 12:12 AMGoogle'Soldnamewas "BackRub", reflektingsinitialfocusonAnalyzingbacklinks.1) gegründetesBackRubatstanfordin1996, itusedabasicbacklinkalgorithm.) Rebrandedtogooglein1997, symbolisiertenAbro -RaderambitiontoorGanInetinternetinformation
 Ist Google Cloud kostenlos?Apr 04, 2025 am 12:13 AM
Ist Google Cloud kostenlos?Apr 04, 2025 am 12:13 AMGoogleCloud ist nicht ganz kostenlos, bietet aber einige kostenlose Dienste an. 1) Die Computermotor bietet kostenlose F1-Micro-Instanzen von bis zu 720 Stunden pro Monat. 2) Cloud -Speicher bietet kostenlose 5 GB Standardspeicherraum. 3) Andere Dienste wie BigQuery haben ebenfalls kostenlose Quoten, aber Sie müssen auf Nutzungsbeschränkungen achten.
 Wofür wird Google Console verwendet?Apr 03, 2025 am 12:13 AM
Wofür wird Google Console verwendet?Apr 03, 2025 am 12:13 AMDie Hauptfunktion von GoogleConsole besteht darin, den Website -Administratoren zu helfen, die Google -Suchleistung ihrer Websites zu überwachen, zu verwalten und zu optimieren. 1) Es enthält Berichte über die Seitenindexierung, Suchanfragen, Klickraten und Ranglisten, um die SEO-Strategien zu optimieren. 2) Durch die Überprüfung der Website -Eigentümer können Benutzer ihre Funktionen wie Anzeigen von Suchanalyseberichten und Senden von Site -Karten verwenden. 3) Fortgeschrittene Benutzer können Aufgaben über APIs automatisieren, um Daten zu verarbeiten, um die SEO -Ergebnisse zu verbessern.


Heiße KI -Werkzeuge

Undresser.AI Undress
KI-gestützte App zum Erstellen realistischer Aktfotos

AI Clothes Remover
Online-KI-Tool zum Entfernen von Kleidung aus Fotos.

Undress AI Tool
Ausziehbilder kostenlos

Clothoff.io
KI-Kleiderentferner

AI Hentai Generator
Erstellen Sie kostenlos Ai Hentai.

Heißer Artikel

Heiße Werkzeuge

Senden Sie Studio 13.0.1
Leistungsstarke integrierte PHP-Entwicklungsumgebung

WebStorm-Mac-Version
Nützliche JavaScript-Entwicklungstools

SublimeText3 Mac-Version
Codebearbeitungssoftware auf Gottesniveau (SublimeText3)

DVWA
Damn Vulnerable Web App (DVWA) ist eine PHP/MySQL-Webanwendung, die sehr anfällig ist. Seine Hauptziele bestehen darin, Sicherheitsexperten dabei zu helfen, ihre Fähigkeiten und Tools in einem rechtlichen Umfeld zu testen, Webentwicklern dabei zu helfen, den Prozess der Sicherung von Webanwendungen besser zu verstehen, und Lehrern/Schülern dabei zu helfen, in einer Unterrichtsumgebung Webanwendungen zu lehren/lernen Sicherheit. Das Ziel von DVWA besteht darin, einige der häufigsten Web-Schwachstellen über eine einfache und unkomplizierte Benutzeroberfläche mit unterschiedlichen Schwierigkeitsgraden zu üben. Bitte beachten Sie, dass diese Software

Dreamweaver Mac
Visuelle Webentwicklungstools






