Heim >Mobiles Tutorial >Android Telefon >D-Link-WLAN-Router-Einstellungen (Einstellungsmethode für die WLAN-Router-Verbindung)
D-Link-WLAN-Router-Einstellungen (Einstellungsmethode für die WLAN-Router-Verbindung)
- 王林nach vorne
- 2024-03-28 15:20:41714Durchsuche
PHP-Editor Apple zeigt Ihnen, wie Sie den WLAN-Router von D-Link einrichten, ein praktisches und effizientes Netzwerkgerät. Die korrekte Einrichtung der WLAN-Router-Verbindung kann nicht nur die Netzwerkstabilität verbessern, sondern auch die Netzwerksicherheit schützen. In diesem Artikel werden Sie detailliert in die Einstellungsmethode des D-Link-WLAN-Routers eingeführt, sodass Sie die Netzwerkverbindung einfach einrichten können.
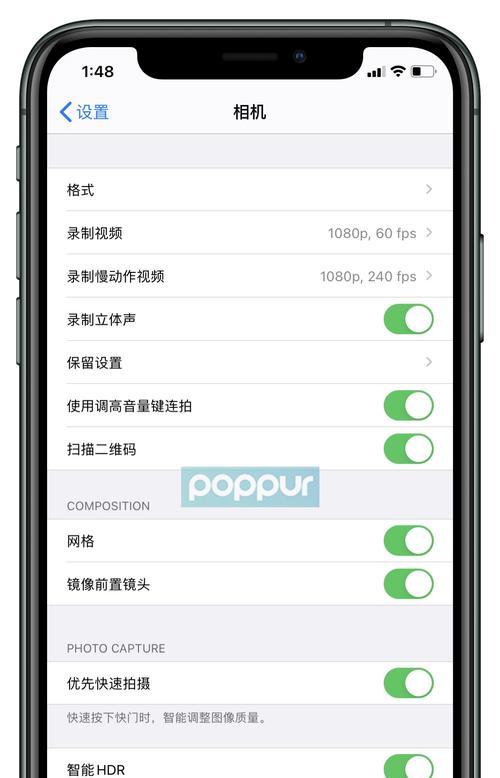
1. WLAN-Router verstehen
Drahtlose Sensoren und andere tragbare Geräte sowie andere mit dem Netzwerk verbundene Geräte sind miteinander verbunden. Mobiltelefone, Smart-Home-Geräte und WLAN-Router sind Geräte, die Computer verbinden können. Die Netzwerkform der Geräteverbindung und das Protokoll für die drahtlose Verbindung, es verfügt über das drahtlose Signal der Netzwerkverbindung.
2. Kaufen Sie einen geeigneten WLAN-Router.
Sie müssen beim Kauf eines WLAN-Routers die Marke und das Modell auswählen, die zu Ihrem Zuhause oder Büro passen. Daher ist es notwendig, zuverlässige, unterschiedliche WLAN-Router auszuwählen, die für unterschiedliche Netzwerkumgebungen und -anforderungen geeignet sind, sowie stabile Marken und Modelle.
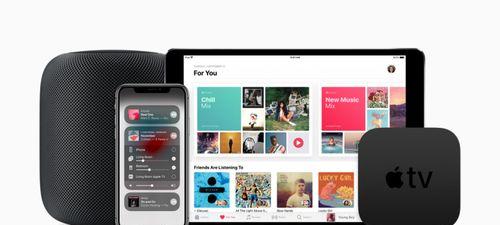
3. Verbinden Sie den Router und den Computer.
Verwenden Sie ein Netzwerkkabel, um den WLAN-Router mit dem Computer zu verbinden. Stecken Sie das andere Ende in den Breitbandzugangsport und das andere Ende in das Netzteil. Um Verbindungsfehler zu vermeiden, stellen Sie sicher, dass die Verbindung stabil ist.
4. Schalten Sie den Computer ein
Geben Sie die Standard-IP-Adresse des WLAN-Routers ein und verwenden Sie den Browser auf dem Computer. 1, 168, 1, Im Allgemeinen 168, 1 oder 192, 0, die IP-Adresse des WLAN-Routers ist 192, abhängig von der Marke und dem Modell des WLAN-Routers.
5. Melden Sie sich bei der WLAN-Router-Einstellungsschnittstelle an
1. Geben Sie die Standard-IP-Adresse des WLAN-Routers ein, 168, 1, öffnen Sie den Computerbrowser, normalerweise 192, 1 oder 192, 168. Nach dem Drücken der Eingabetaste wird die Anmeldeoberfläche angezeigt. Melden Sie sich bei der Setup-Schnittstelle des WLAN-Routers an und geben Sie den richtigen Benutzernamen und das richtige Passwort ein.

6. Grundeinstellungen durchführen
Nach erfolgreicher Anmeldung wird die Grundeinstellungsoberfläche des WLAN-Routers angezeigt. Wählen Sie dann die entsprechende Verschlüsselungsmethode aus, beispielsweise WPA2, und legen Sie den Namen des drahtlosen Netzwerks (SSID) und das Kennwort (PSK) fest. Klicken Sie auf „OK“, um die Einstellungen zu speichern.
7. Netzwerkfreigabe aktivieren
Sie können die Netzwerkfreigabefunktion in der Einstellungsoberfläche des WLAN-Routers aktivieren, um die Verbindung und den Zugriff anderer Geräte zu erleichtern. Aktivieren Sie in der Option „Netzwerkfreigabe“ die Option „Anderen Geräten erlauben, über die Internetverbindung dieses Computers eine Verbindung herzustellen“ und legen Sie den Freigabenamen fest.
8. Stellen Sie die IP-Adresse und den DHCP-Server ein
Sie müssen die DHCP-Serverfunktion im DHCP-Server aktivieren, nachdem Sie die Grundeinstellungen des WLAN-Routers vorgenommen haben. Suchen Sie den DHCP-Server unter „Netzwerkeinstellungen“ oder „Erweiterte Einstellungen“ und legen Sie die IP-Adresse und den DHCP-Server je nach Marke und Modell Ihres WLAN-Routers fest.
9. Portzuordnung und virtuellen Server einrichten
Sie können Portzuordnung und virtuellen Server in der Einstellungsoberfläche des WLAN-Routers einrichten, um die Netzwerksicherheit zu erhöhen. Und richten Sie den entsprechenden virtuellen Server für die Netzwerkverbindung ein und wählen Sie die entsprechende Portzuordnungsmethode entsprechend Ihren eigenen Anforderungen aus.
10. Richten Sie die WLAN-Signalverbesserung ein, um die Abdeckung des WLAN-Netzwerks zu verbessern. Sie können den Kanal und den Standort des WLAN-Signals anpassen, nachdem Sie die Grundeinstellungen des WLAN-Routers vorgenommen haben. Passen Sie die Stärke und Ausbreitungsreichweite des drahtlosen Signals über die Einstellungsoberfläche des Routers oder entsprechende Optionen an.
11. QoS und Bandbreitenkontrolle einstellen
Sie können QoS und Bandbreitenkontrolle in der Einstellungsoberfläche des WLAN-Routers einstellen, um den reibungslosen Ablauf wichtiger Netzwerkaufgaben sicherzustellen. Entsprechend den Anforderungen verschiedener Geräte kann die Netzwerkqualität wichtiger Aufgaben priorisiert und QoS entsprechend eingestellt werden.
12. WLAN-Sicherheit einrichten
Sie können die WLAN-Sicherheit in der Einstellungsoberfläche des WLAN-Routers einrichten, um die Sicherheit des WLAN-Netzwerks zu schützen. Aktivieren Sie die drahtlose Zugangskontrolle und legen Sie ein komplexes Passwort fest, um zu verhindern, dass sich nicht autorisierte Geräte mit dem drahtlosen Netzwerk verbinden. Aktivieren Sie die WPA2-Verschlüsselung.
13. Richten Sie das Gastnetzwerk ein
Sie können das Gastnetzwerk in der Einstellungsoberfläche des WLAN-Routers einrichten, wenn Gäste häufig zu Besuch sind. Richten Sie einen separaten WLAN-Netzwerknamen und ein separates Passwort ein, um unerwünschte Verbindungen zu vermeiden und Gästen einen separaten sicheren Kanal innerhalb des Gastnetzwerks bereitzustellen.
14. Aktualisieren Sie die Firmware des WLAN-Routers
Überprüfen Sie regelmäßig die Firmware-Updates des WLAN-Routers, um eine bessere Leistung und Stabilität zu erzielen. Laden Sie die neueste Firmware-Version von der offiziellen Website herunter, um die neuesten Funktionen und Sicherheitsupdates zu erhalten und den Anweisungen zum Aktualisieren zu folgen.
Fünfzehn,
In der Einleitung dieses Artikels haben wir gelernt, wie man einen geeigneten WLAN-Router kauft und ein WLAN-Netzwerk verbindet und einrichtet. Und wie wir die Sicherheit und Leistung drahtloser Netzwerke verbessern können, wird uns helfen, den Komfort drahtloser Netzwerke besser zu genießen und die Grundprinzipien und Einrichtungsschritte von drahtlosen Routern zu verstehen.
Das obige ist der detaillierte Inhalt vonD-Link-WLAN-Router-Einstellungen (Einstellungsmethode für die WLAN-Router-Verbindung). Für weitere Informationen folgen Sie bitte anderen verwandten Artikeln auf der PHP chinesischen Website!
In Verbindung stehende Artikel
Mehr sehen- Videobearbeitungs-Tutorial mit Screen Recorder_Einführung in Video Editing Master
- Wie kann ich das Einkommen von Alipay Yu'E Bao überprüfen?
- So lösen Sie das Problem einer zu kleinen Schriftgröße in der Android-Version von Baidu Tieba und aktivieren den Nachtmodus
- Unterstützt die Android-Version von Yidui die Inkognito-Einstellung? So legen Sie den Inkognito-Status fest
- Ein-Klick-Screenshot-Tutorial: So erstellen Sie Screenshots von Honor Magic5Pro

