Heim >System-Tutorial >Windows-Serie >So stellen Sie das Headset-Mikrofon in Win10 auf lautlos ein_So stellen Sie das Headset-Mikrofon in Win10 auf lautlos ein
So stellen Sie das Headset-Mikrofon in Win10 auf lautlos ein_So stellen Sie das Headset-Mikrofon in Win10 auf lautlos ein
- WBOYWBOYWBOYWBOYWBOYWBOYWBOYWBOYWBOYWBOYWBOYWBOYWBnach vorne
- 2024-03-27 16:20:07786Durchsuche
Der PHP-Editor Xigua zeigt Ihnen, wie Sie das Problem leiser Kopfhörer und Mikrofone auf einem Win10-Computer lösen. Bei Verwendung von Kopfhörern ist manchmal kein Ton vom Mikrofon zu hören, was sich auf normale Anrufe und Spracheingaben auswirkt. Dieses Problem kann mit einer einfachen Einrichtung leicht gelöst werden. In diesem Artikel wird die Lösung für das Problem des leisen Kopfhörermikrofons in Win10-Computern vorgestellt, damit Sie es leicht lösen können!
1. Klicken Sie mit der rechten Maustaste auf den Lautsprecher in der unteren rechten Ecke und wählen Sie [Toneinstellungen öffnen].
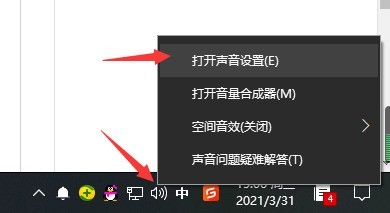
2. Klicken Sie auf [Sound-Systemsteuerung].
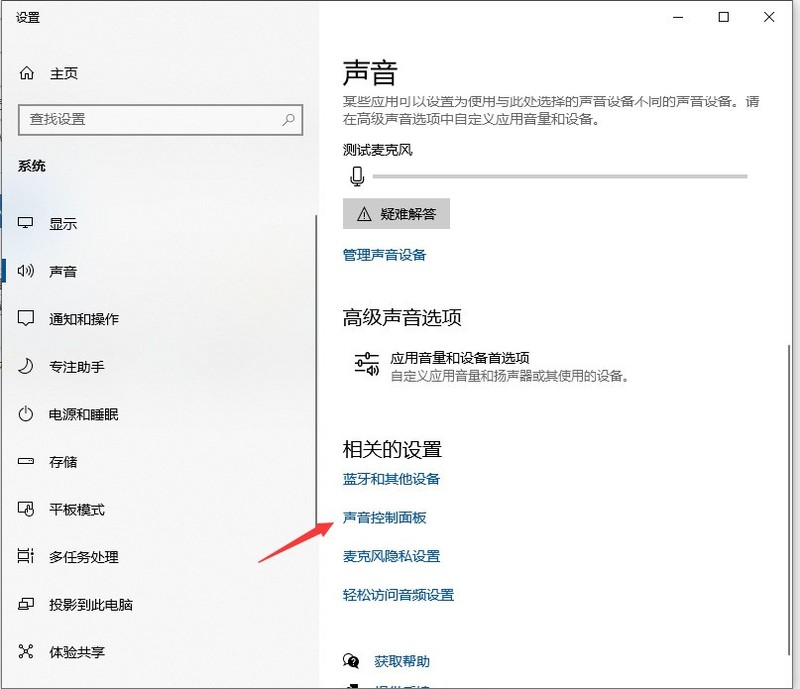
3. Klicken Sie zur Bestätigung auf [Mikrofon] in der [Aufnahme]-Oberfläche.
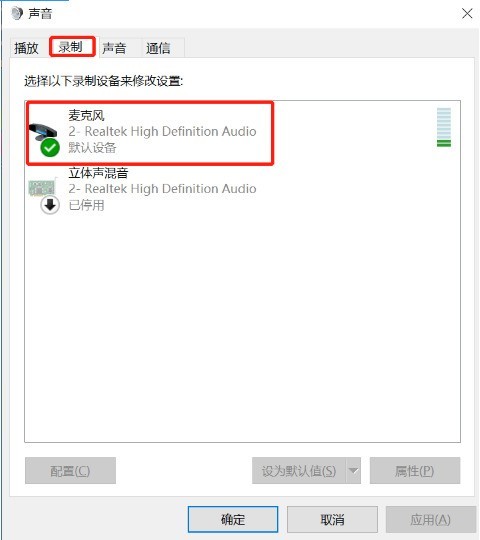
4. Passen Sie die Lautstärke an, indem Sie das Mikrofon in der [Level]-Oberfläche ziehen.
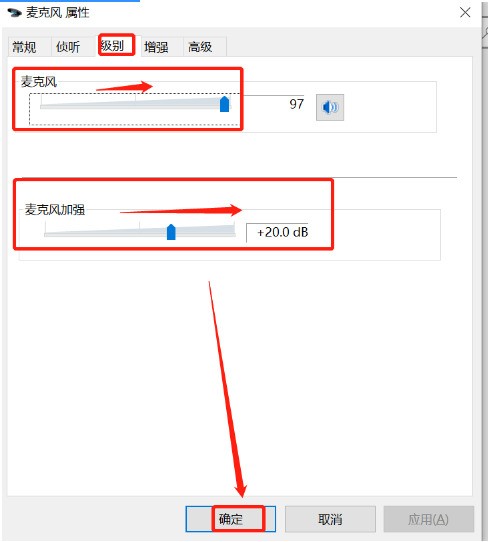
Das obige ist der detaillierte Inhalt vonSo stellen Sie das Headset-Mikrofon in Win10 auf lautlos ein_So stellen Sie das Headset-Mikrofon in Win10 auf lautlos ein. Für weitere Informationen folgen Sie bitte anderen verwandten Artikeln auf der PHP chinesischen Website!

