Heim >System-Tutorial >Windows-Serie >Tutorial zum Erweitern des C-Laufwerksspeichers in WIN10
Tutorial zum Erweitern des C-Laufwerksspeichers in WIN10
- PHPznach vorne
- 2024-03-27 12:40:06819Durchsuche
Der
php-Editor Baicao bietet Ihnen ein Tutorial zum Erweitern des C-Laufwerksspeichers in WIN10. Bei Verwendung des Windows 10-Systems ist unzureichender Speicherplatz auf Laufwerk C ein häufiges Problem, das sich auf die Systemlaufgeschwindigkeit auswirkt. In diesem Tutorial erfahren Sie, wie Sie den Speicherplatz auf Laufwerk C ganz einfach erweitern und das System reibungsloser und stabiler machen können. Befolgen Sie unsere Schritte, um Ihr Problem des unzureichenden Speicherplatzes zu lösen, die Computerleistung zu verbessern und Ihr Arbeits- und Unterhaltungserlebnis angenehmer zu gestalten!
1. Klicken Sie mit der rechten Maustaste auf das Symbol [Dieser PC] und wählen Sie im Popup-Kontextmenü [Verwalten].

2. Öffnen Sie die Computerverwaltung und suchen Sie unten links nach Speicher-/Festplattenverwaltung. Auf der rechten Seite sehen Sie Ihre Systemfestplatte.
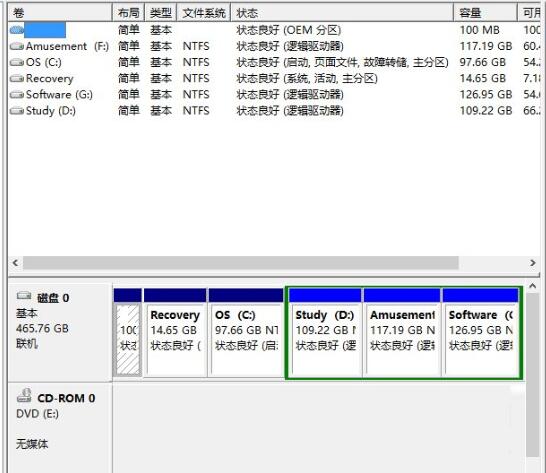
3. Hier nehmen wir das Zusammenführen von [Ich fahre] mit [Laufwerk G] als Beispiel, um den Vorgang des Zusammenführens von [Ich fahre] mit [Laufwerk G] zu demonstrieren. Klicken Sie zunächst auf [Ich fahre] und wählen Sie [Komprimiert] aus Lautstärke] 】.
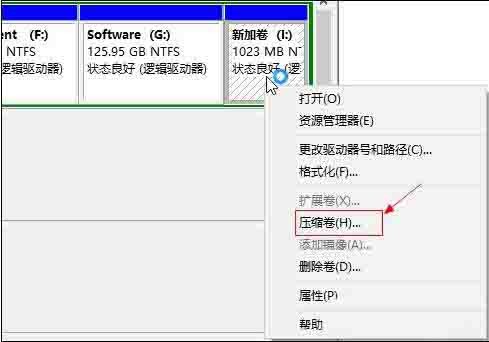
4. Geben Sie im Eingabekomprimierungsbereich die Größe der Festplatte ein, die Sie abschneiden möchten, da die Einheit hier MB ist, geben Sie 10*1024 MB ein und klicken Sie auf Komprimieren.
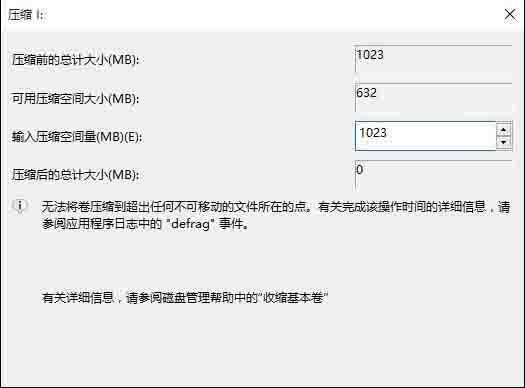
5. Nach Abschluss der Komprimierung erscheint auf der rechten Seite des Laufwerks G ein grüner Laufwerksbuchstabe. Die Standardregel des Systems lautet hier: Wenn Sie beispielsweise das Laufwerk G erweitern, muss der verfügbare Speicherplatz vorhanden sein Befinden Sie sich auf der rechten Seite des Laufwerks G und klicken Sie daneben mit der rechten Maustaste auf das Laufwerk G.

6. Rufen Sie den Assistenten zum Erweitern des Volumes auf und klicken Sie auf [Weiter].
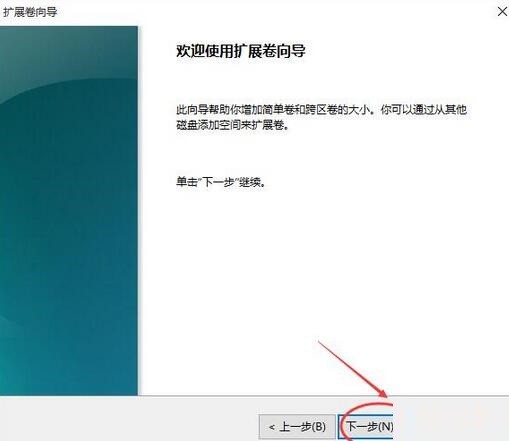
7. Wählen Sie hier den maximalen Wert aus. Klicken Sie nach Abschluss der Einstellung auf Weiter, um mit dem nächsten Schritt fortzufahren.

8. Schließen Sie den Erweiterungsassistenten ab und klicken Sie auf „Fertig stellen“. Nach der Erweiterung werden Sie feststellen, dass die Erweiterungsmethode sehr einfach ist.
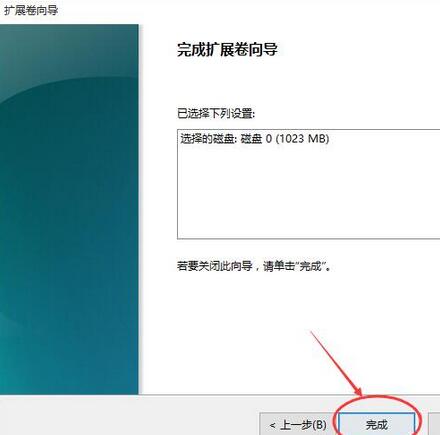
9. Die Methode zum Erweitern des Laufwerks C mit anderen Laufwerksbuchstaben ist ähnlich. Befolgen Sie einfach diese Schritte. Die Erweiterung des Laufwerks C kann den gesamten Inhalt des Laufwerks D auf andere Festplatten exportieren, das Laufwerk D formatieren, die gesamte Kapazität des Laufwerks D zu komprimierten Volumes hinzufügen und die verbleibenden Volumes des Laufwerks D löschen, sodass die komprimierten Volumes des Laufwerks D Die rechte Seite des Laufwerks grenzt an das Laufwerk C an, sodass die Festplatte weniger fehleranfällig ist.
Das obige ist der detaillierte Inhalt vonTutorial zum Erweitern des C-Laufwerksspeichers in WIN10. Für weitere Informationen folgen Sie bitte anderen verwandten Artikeln auf der PHP chinesischen Website!

