Heim >Software-Tutorial >Bürosoftware >So richten Sie die synchronisierte Anzeige von in PPT eingefügten Excel-Tabellen ein
So richten Sie die synchronisierte Anzeige von in PPT eingefügten Excel-Tabellen ein
- 王林nach vorne
- 2024-03-26 14:56:381105Durchsuche
PHP Editor Zimo zeigt Ihnen, wie Sie PPT in eine Excel-Tabelle einfügen und die synchrone Anzeige einrichten. Bei der PPT-Erstellung kann das Einfügen von Excel-Tabellen dazu führen, dass die Daten intuitiver und klarer werden. Entscheidend ist jedoch, dass sie synchron mit Excel angezeigt werden. Durch einfache Vorgänge können Sie Echtzeitaktualisierungen von Excel-Tabellen in PPT realisieren und so Ihre Präsentation professioneller und effizienter gestalten. Als Nächstes lernen wir die einzelnen Schritte kennen!
1. Erstellen Sie eine neue PowerPoint- oder Excel-Datei im Ordner.
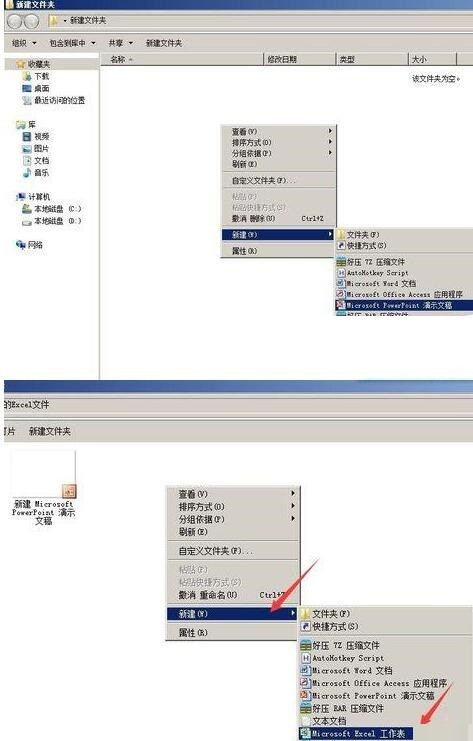
2. Geben Sie die Daten ein, die in Excel angezeigt werden sollen, oder ignorieren Sie den vorherigen Schritt des Erstellens einer neuen Excel-Datei und bereiten Sie eine Excel-Tabelle vor, die die Daten anzeigen muss.
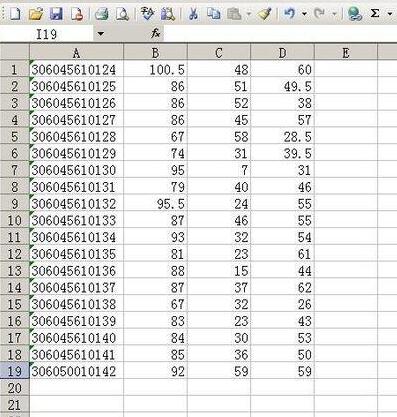
3. Öffnen Sie PowerPoint, klicken Sie auf „Einfügen – Objekt“ und das Dialogfeld „Objekt einfügen“ wird angezeigt.
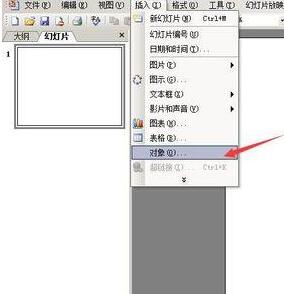
4. Klicken Sie im Dialogfeld „Objekt einfügen“ auf „Aus Datei erstellen“ und dann auf „Durchsuchen“. Suchen Sie das vorbereitete Excel-Datenblatt und bestätigen Sie es.
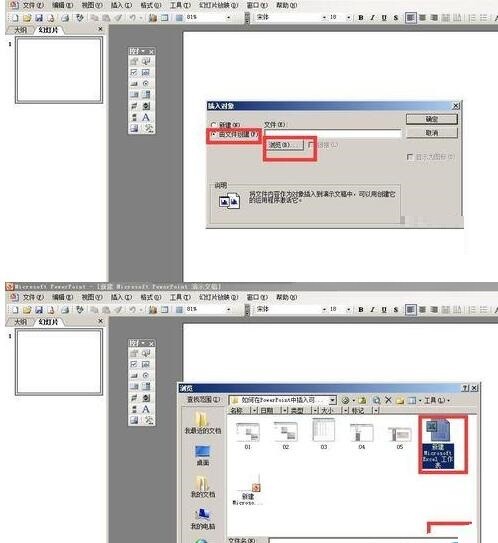
5. Kehren Sie zum Dialogfeld „Objekt einfügen“ zurück, aktivieren Sie die Link-Option und bestätigen Sie. Anschließend wird die Datentabelle eingefügt.
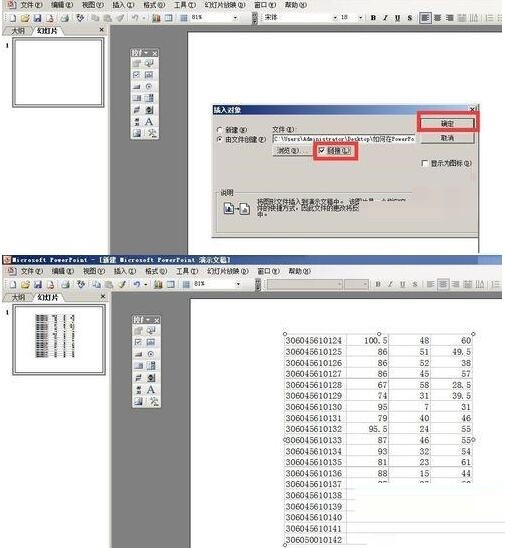
6. Doppelklicken Sie auf die eingefügte Tabelle in PowerPoint, um die aufgerufene Excel-Tabelle zur Bearbeitung zu öffnen.

7. Nach dem Öffnen der aufgerufenen Excel-Tabelle können Sie die Daten und das Format der Tabelle ändern. Diese wird in PowerPoint synchronisiert und muss nicht erneut eingefügt werden.
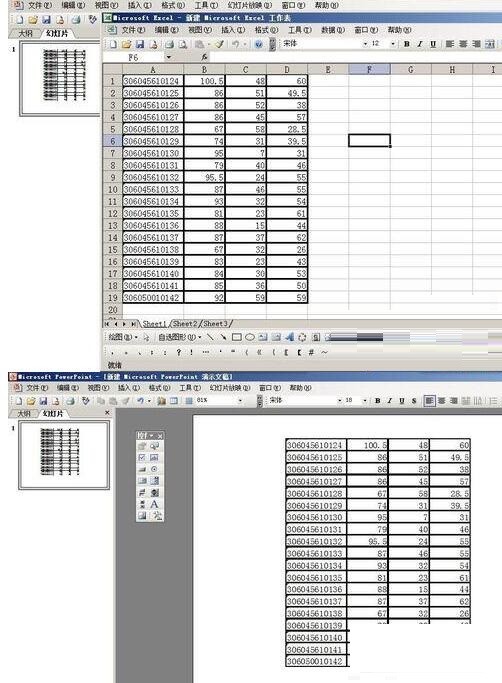
Hinweis: Aktivieren Sie die Link-Option im Dialogfeld „Objekt einfügen“.
Das obige ist der detaillierte Inhalt vonSo richten Sie die synchronisierte Anzeige von in PPT eingefügten Excel-Tabellen ein. Für weitere Informationen folgen Sie bitte anderen verwandten Artikeln auf der PHP chinesischen Website!

