So entsperren Sie eine gesperrte Excel-Zelle
- coldplay.xixiOriginal
- 2021-01-15 17:30:19135798Durchsuche
So entsperren Sie Excel-Zellen: Klicken Sie zunächst unter „Überprüfen“ auf „Zelle aufheben“, wählen Sie dann die Zelle aus, drücken Sie [Strg+1], deaktivieren Sie „Sperren“ auf der Registerkarte „Schutz“ und schützen Sie schließlich das Arbeitsblatt erneut.
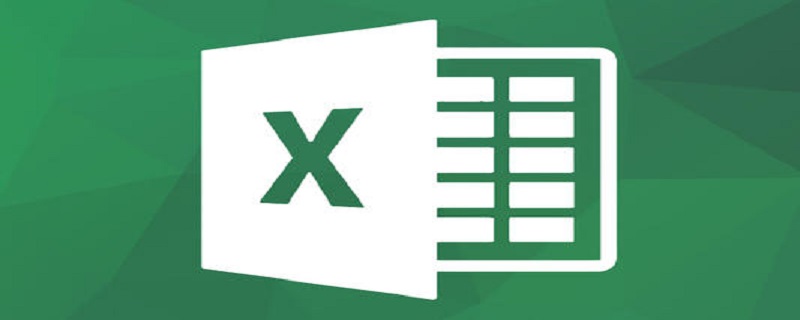
Die Betriebsumgebung dieses Artikels: Windows 7-System, Microsoft Office Excel 2010-Version, Dell G3-Computer.
Verwandte Lernempfehlungen: Excel-Tutorial
So entsperren Sie Excel-Zellen:
1. Bei gesperrten Zellen erscheint nach dem Schutz der Zelle die folgende Eingabeaufforderung, wenn der Inhalt geändert wird, und er kann nicht geändert werden .

2. Zum Entsperren klicken Sie zunächst unter „Überprüfung“ auf „Zelle aufheben“, wie in der Abbildung unten gezeigt.
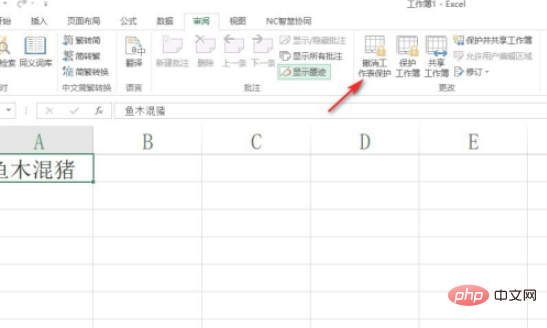
3. Wählen Sie dann die Zelle aus, drücken Sie Strg+1 und deaktivieren Sie „Sperren“ auf der Registerkarte „Schutz“, wie in der Abbildung unten gezeigt.
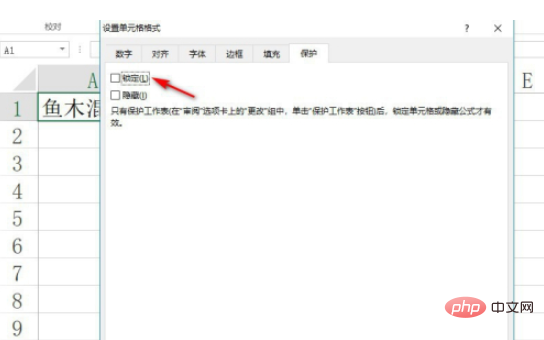
4. Schützen Sie abschließend das Arbeitsblatt erneut, wie in der Abbildung unten gezeigt.
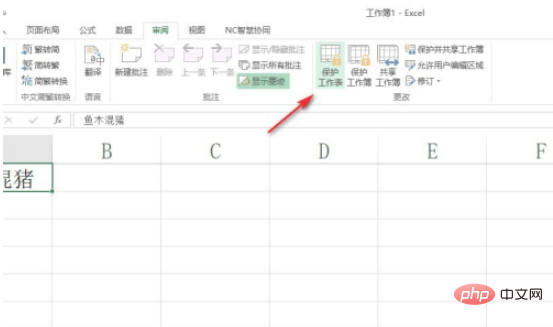
Verwandte kostenlose Lernempfehlungen: Programmiervideos
Das obige ist der detaillierte Inhalt vonSo entsperren Sie eine gesperrte Excel-Zelle. Für weitere Informationen folgen Sie bitte anderen verwandten Artikeln auf der PHP chinesischen Website!
In Verbindung stehende Artikel
Mehr sehen- Was ist die Tastenkombination zum Entsperren von PS?
- So entsperren Sie PS-Ebenen, wenn sie gesperrt sind
- Was bedeutet OEM-Entsperrung?
- Wie Pandas Excel-Dateien liest
- Was soll ich tun, wenn Excel immer wieder meldet, dass die Referenz ungültig ist?
- So zählen Sie die Anzahl identischer Elemente in Excel
- Die Tastenkombination für die Excel-Suche lautet Strg plus Was

