Heim >Computer-Tutorials >Computerwissen >Outlook-Kalender wird nicht synchronisiert;
Outlook-Kalender wird nicht synchronisiert;
- PHPznach vorne
- 2024-03-26 09:36:38975Durchsuche
Wenn Ihr Outlook-Kalender nicht mit Google Kalender, Teams, iPhone, Android, Zoom, Office-Konto usw. synchronisiert werden kann, führen Sie bitte die folgenden Schritte aus, um das Problem zu lösen.
Die Kalender-App kann mit anderen Kalenderdiensten wie Google Kalender, iPhone, Android, Microsoft Office 365 usw. verbunden werden. Dies ist sehr nützlich, da sie automatisch synchronisiert werden kann. Was aber, wenn die Synchronisierung des Outlook-Kalenders mit Kalendern von Drittanbietern fehlschlägt? Mögliche Gründe hierfür könnten die Auswahl des falschen Kalenders für die Synchronisierung, ein nicht sichtbarer Kalender, Störungen in der Hintergrundanwendung, eine veraltete Outlook-App oder Kalender-App usw. sein.
Erste Methode, um die Synchronisierung des Outlook-Kalenders zu beheben
Wir haben dieses Problem gelöst, indem wir mehrere Anwendungen ausprobiert haben und mehrere zuverlässige und effektive Lösungen gefunden haben. Daher ist es eine kluge Entscheidung, die folgenden Lösungen zu befolgen:
Bevor Sie die Fehlerbehebungsmethoden ausprobieren, finden Sie hier einige vorbereitende Methoden, die Sie ausprobieren können:
- Überprüfen Sie die Netzwerk- und Internetverbindung.
- Wenn das Mobilfunknetz mit dem Mobilfunknetz verbunden ist, stellen Sie bitte das Mobilfunknetz auf WLAN um.
- Aktualisieren Sie Ihr Gerät regelmäßig.
- Verwenden Sie die neueste Version der Outlook-Anwendung.
- Aktualisieren Sie die Outlook-Kalender-App auf Ihrem Telefon.
- Schalten Sie den Flugmodus aus.
- Deaktivieren Sie den Energiesparmodus Ihres Telefons.
- Kalender nur von einem Gerät akzeptieren oder ablehnen.
- Schließen Sie alle Hintergrundanwendungen.
- Administratoren dürfen nur Kalenderanfragen zulassen oder ablehnen.
Wenn die oben genannten Methoden das Problem nicht lösen, lesen Sie bitte weiter.
Wie behebe ich, dass der Outlook-Kalender nicht mit dem iPhone synchronisiert wird?
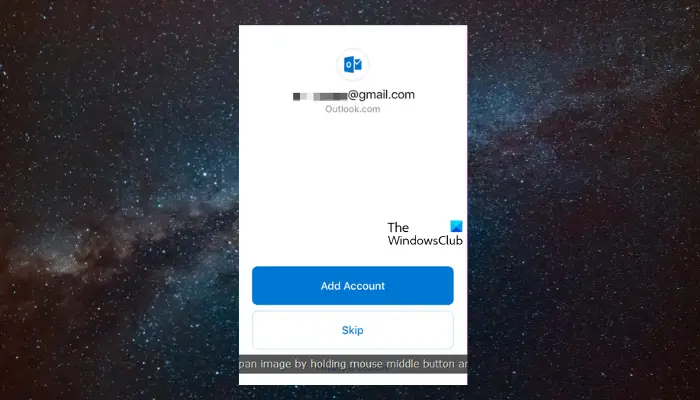
1. Stellen Sie sicher, dass Sie das richtige Outlook-Konto verwenden
Wenn Ihr Kalender nicht mehr synchronisiert wird, überprüfen Sie, ob Sie beim richtigen Outlook-Konto angemeldet sind.
Navigieren Sie zum Menü „Einstellungen“ > „Passwörter & Konten“ > „Konto hinzufügen“ (falls Sie nicht beim richtigen Konto angemeldet sind).
2. Überprüfen Sie, ob der Outlook-Kalender sichtbar ist
Wenn Sie Ihren Outlook-Kalender nicht so einstellen, dass er auf Ihrem iPhone sichtbar ist, werden Ihnen die Kalenderereignisse nicht angezeigt, selbst wenn die Google-Synchronisierung einwandfrei funktioniert. Befolgen Sie also diese Schritte, um Ihren Outlook-Kalender sichtbar zu machen:
Öffnen Sie den Outlook-Kalender auf dem iPhone.
Tippen Sie oben links auf dem Bildschirm auf Ihren Avatar.
3. Outlook-Konto löschen und erneut hinzufügen
Sie können auch versuchen, das Outlook-Konto von Ihrem iPhone zu löschen und es dann erneut hinzuzufügen, um zu prüfen, ob das Problem dadurch verursacht wird.
Starten Sie die Outlook-App > Avatar in der oberen linken Ecke > Mein Kalender. Suchen Sie den Kalender > Symbol „Einstellungen“ (Zahnrad) > Löschen Sie den freigegebenen Kalender.
Zurück zur Startseite>Avatar-Symbol>Einstellungen (Zahnrad)-Symbol in der unteren linken Ecke>E-Mail-Konto hinzufügen.
Wie in 4 gezeigt. Verbinden Sie den Kalender erneut mit dem Outlook-Kalender
Da es nicht möglich ist, einen freigegebenen Kalender aus Outlook, iCloud oder Google Kalender auf dem iPhone oder iPad erneut zu verbinden, empfehlen wir die Verwendung der Outlook-Web-App (wie oben in Schritt 2 beschrieben). Dies wird Ihnen helfen, Kalender von Drittanbietern wieder im Outlook-Kalender zu verbinden.
5. Deinstallieren Sie die Outlook-Kalender-App und installieren Sie sie erneut
Wenn der Kalender immer noch nicht auf dem iPhone synchronisiert wird, löschen Sie bitte die App und installieren Sie sie erneut, um das Problem zu beheben.
Suchen Sie dazu die Outlook-App auf Ihrem Gerät. Klicken Sie auf das App-Symbol und halten Sie die Maustaste gedrückt.
Jetzt starten Sie den App Store, um die Outlook-App herunterzuladen > Melden Sie sich an.
Lesen Sie: Der Outlook-Kalender zeigt keine Feiertage an
Wie behebe ich, dass der Outlook-Kalender nicht mit Android synchronisiert wird?
1. Kalender sichtbar machen
Wenn Sie die Outlook-Kalender-App nicht ausgewählt haben, kann dies der Grund dafür sein, dass sie nicht synchronisiert wird.
Um dieses Problem zu beheben, navigieren Sie zur Outlook-Kalender-App. Tippen Sie auf den Avatar oben links. Wählen Sie den Kalender aus.
Lesen Sie: So synchronisieren Sie den Outlook-Kalender mit dem Samsung-Gerätekalender
2. Telefonspeicherplatz freimachen
Wenn auf Ihrem Telefon nicht genügend Speicherplatz vorhanden ist, wird der Outlook-Kalender manchmal nicht richtig synchronisiert. In diesem Fall wird empfohlen, den Telefonspeicherplatz freizugeben.
Navigieren Sie zu Einstellungen (Zahnradsymbol) > Speicher/Speicherverhältnis; Hier finden Sie Speicherdetails für jede App oder jedes Medienelement.
Entfernen Sie jetzt Junk-Elemente auf Ihrem Gerät, um Platz zu schaffen.
Lesen Sie: So verwenden Sie den Outlook-Kalender als To-Do-Listen-App
Wie behebe ich, dass Google Kalender nicht mit dem Outlook-Kalender synchronisiert wird?
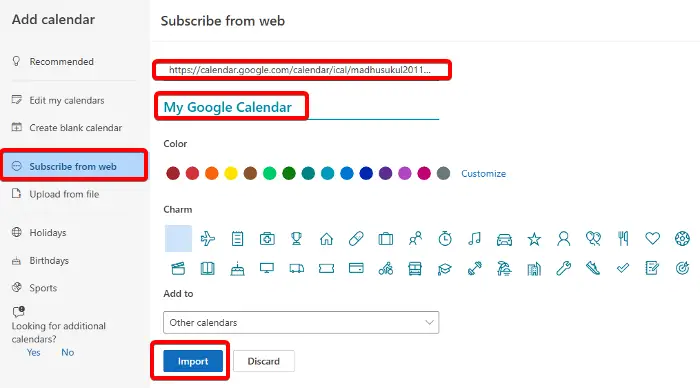
Während Sie versuchen können, kostenlose Software zum Synchronisieren von Google Kalender und Outlook-Kalender zu verwenden, können Sie die beiden Kalender-Apps auch manuell synchronisieren. Vor der Synchronisierung der beiden Kalender muss jedoch zunächst Google Kalender gelöscht werden.
Lesen Sie:
- So verwenden Sie das Outlook-Kalenderprüftool (CalCheck)
- So importieren Sie iCal in Google und Outlook Kalender
Google Kalender wird jetzt erfolgreich mit dem Outlook-Kalender synchronisiert.
Wie behebe ich, dass die Outlook-Kalender-Web-App nicht synchronisiert wird?
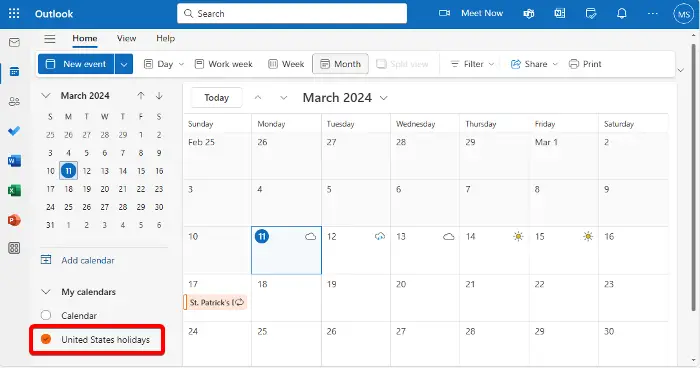
Möglicherweise wird die Outlook-Anwendung normal synchronisiert, der Kalender ist jedoch nicht sichtbar, was das Problem verursacht. In diesem Fall sollten Sie prüfen, ob Kalender ausgewählt ist. Wenn nicht, wählen Sie dieses Konto aus.
Öffnen Sie dazu den Outlook-Kalender > Erweitern Sie „Meine Kalender“ in der linken Spalte > Suchen Sie den Kalender, der nicht synchronisiert ist >
Alternativ können Sie den nicht synchronisierten Kalender löschen und ihn erneut mit Ihrem Outlook-Kalender verbinden, wie in Methode 5 gezeigt.
Lesen Sie: So kopieren Sie einen Outlook-Kalendertermin auf einen anderen Tag
Wie behebe ich Probleme bei der Outlook-Kalendersynchronisierung mit Office 365?
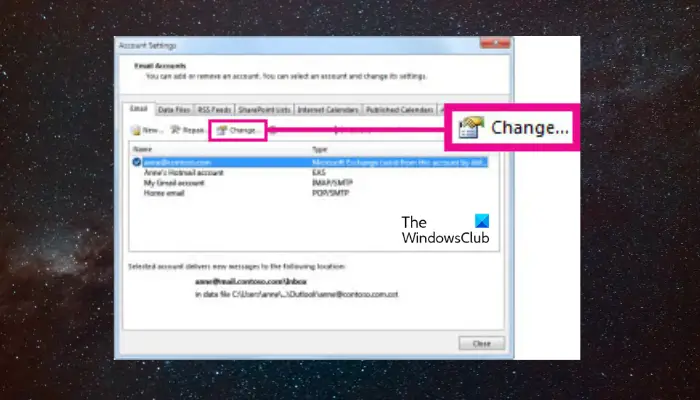
Wenn es Synchronisierungsprobleme zwischen der Outlook-Kalendersynchronisierung und Office 365 gibt, kann dies an falschen Einstellungen liegen. In diesem Fall müssen die Outlook-Einstellungen geändert werden, um die Synchronisierung zu ermöglichen.
Öffnen Sie dazu die Outlook-Anwendung > Registerkarte „Datei“ > „Informationen“ in den Kontoeinstellungen.
Wählen Sie nun im Fenster „Kontoeinstellungen“ die gewünschte Datendatei aus und wählen Sie „Office 365-Konto“ aus.
Im neuen Assistenten >Geben Sie Ihren Kontonamen ein>aktivieren Sie das Kontrollkästchen neben „Cache-Exchange-Modus verwenden“.
Tipps: Sie können das Outlook-Posteingang-Reparaturtool verwenden, um beschädigte Outlook-PST-Datendateien zu reparieren.
Warum zeigt mein Outlook-Kalender keine Termine an?
Um Termine im Outlook-Kalender anzuzeigen, prüfen Sie bitte, ob der Kalender in der Aufgabenleiste sichtbar ist. Gehen Sie dazu zur >To-Do-Leiste>Kalender und markieren Sie das entsprechende Kästchen. Dadurch wird Ihr Kalender sichtbar und Ihre Termine werden angezeigt. Denken Sie daran, auf OK zu klicken, um alle Änderungen zu speichern.
Wie erzwinge ich die Synchronisierung des Outlook-Kalenders?
Um die Synchronisierung Ihres Outlook-Kalenders zu erzwingen, navigieren Sie zur Kalenderansicht, suchen Sie nach der Registerkarte „Senden/Empfangen“ und klicken Sie auf „Alle Ordner senden/empfangen“. Diese Aktion zwingt Outlook dazu, alle Ihre Kalendereinträge sofort zu aktualisieren und mit verbundenen Konten zu synchronisieren Ihr Zeitplan ist auf allen Ihren Geräten aktuell.
Das obige ist der detaillierte Inhalt vonOutlook-Kalender wird nicht synchronisiert;. Für weitere Informationen folgen Sie bitte anderen verwandten Artikeln auf der PHP chinesischen Website!


