Heim >häufiges Problem >So bearbeiten Sie Junk-E-Mail-Optionen in Outlook
So bearbeiten Sie Junk-E-Mail-Optionen in Outlook
- 王林nach vorne
- 2023-04-14 11:58:093400Durchsuche
Microsft Outlook ist zu einem festen Bestandteil unseres offiziellen E-Mail-Setups geworden. Es ist überall und die Menschen scheinen es in ihr Leben integriert zu haben. Heutzutage werden E-Mails in Unternehmen meist über die Outlook-Anwendung versendet. Dies führt auch dazu, dass Hacker häufig versuchen, an vertrauliche Unternehmensdokumente zu gelangen, und Vermarkter versuchen, Aufmerksamkeit für ihre Produkte oder Dienstleistungen zu erregen. Outlook-Benutzer müssen diese Tipps kennen. Unsere Outlook-Postfächer können regelmäßigen Angriffen aus mehreren Quellen ausgesetzt sein. Glücklicherweise verfügt Outlook über einige großartige Funktionen, die helfen können, diese Situation zu lindern. Sie können verschiedene Optionen für Spam-Nachrichten festlegen, die Sie in Outlook erhalten.
Zugriff auf Junk-E-Mail-Optionen in Outlook
Schritt 1: Drücken Sie die Taste Windows+R und geben Sie Outlook#🎜🎜 # ein und klicken Sie auf OK.
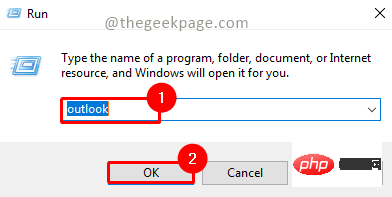
Homepage, klicken Sie auf Spam, # 🎜🎜 #Dann wählen Sie die Option Spam.
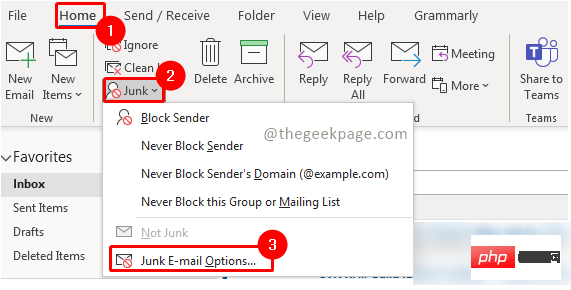 Schritt 3: Gehen Sie zur Registerkarte „
Schritt 3: Gehen Sie zur Registerkarte „
“, um zu sehen, was Sie zur Verwaltung tun können Spam verschiedener Optionen.
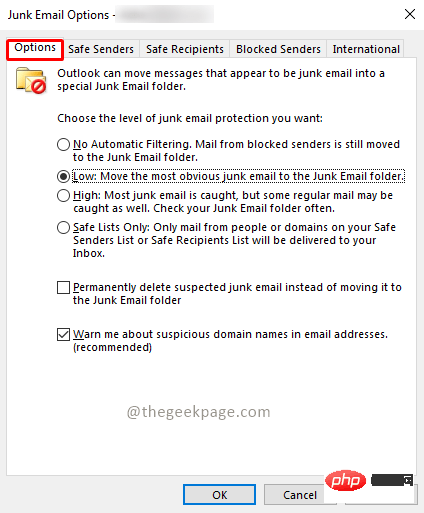 Schritt 4: Stellen Sie mehrere Funktionen bereit, damit Benutzer sie an ihre Bedürfnisse anpassen können.
Schritt 4: Stellen Sie mehrere Funktionen bereit, damit Benutzer sie an ihre Bedürfnisse anpassen können.
Erklärung der verschiedenen Funktionen auf der Registerkarte „Optionen“ in den Spam-Optionen
Keine automatische Filterung:Diese Funktion stellt sicher, dass nur blockierte E-Mails mit der ID gelöscht werden. Die E-Mail landet nicht in Ihrem Posteingang, sondern in Ihrem Spam-Ordner. Andere Nachrichten, die in Ihren Posteingang eingehen, verfügen über keine Filter, sodass alle E-Mails durchkommen.
Niedrig: Nur die offensichtlichsten Nachrichten in Ihrem Spam-Ordner anzeigen. Es kann immer noch passieren, dass Spam in Ihren Posteingang gelangt.
高: Diese Funktion sorgt dafür, dass die meisten E-Mails im Spam-Ordner hängen bleiben. Der Nachteil hierbei ist jedoch, dass möglicherweise auch einige normale E-Mails erfasst werden. Wenn Sie diese Funktion verwenden, müssen Sie Ihren Junk-Ordner regelmäßig überprüfen, um sicherzustellen, dass Sie keine regelmäßigen E-Mail-Updates verpassen. Einige E-Mails müssen möglicherweise aus dem Spam-Ordner in den Posteingang verschoben werden.
Sichere Liste:Diese Funktion gewährleistet den höchsten Schutz vor Spam. Indem Sie nur E-Mails aus der Liste sicherer Absender oder der Liste sicherer Empfänger zulassen.
Option „Optionen“Die Karte enthält 2 Kontrollkästchen. Wenn Sie das erste Kontrollkästchen aktivieren, werden alle verdächtigen Spam-Nachrichten gelöscht, anstatt sie in den Ordner spam zu verschieben. Benutzern wird empfohlen, dieses Kontrollkästchen mit Vorsicht zu verwenden. Das zweite Kontrollkästchen muss angeklickt werden. Sie stellen sicher, dass Sie über alle verdächtigen E-Mails mit unregelmäßigen Domänenadressen benachrichtigt werden. Dadurch werden auch Links von verdächtigen Phishing-E-Mails deaktiviert. Dies trägt dazu bei, Ihren Computer und Ihr Outlook-Konto vor böswilligen Angriffen zu schützen. Registerkarte „Sichere Absender“
Auf der Registerkarte „Sichere Absender“ können Sie alle Ihnen bekannten sicheren E-Mail-Adressen hinzufügen und regelmäßig Nachrichten von diesen Adressen per E-Mail erhalten.
Schritt 1: Klicken Sie auf die Registerkarte „
Sicherer Absender“. Schritt 2: Klicken Sie zum Hinzufügen auf
.
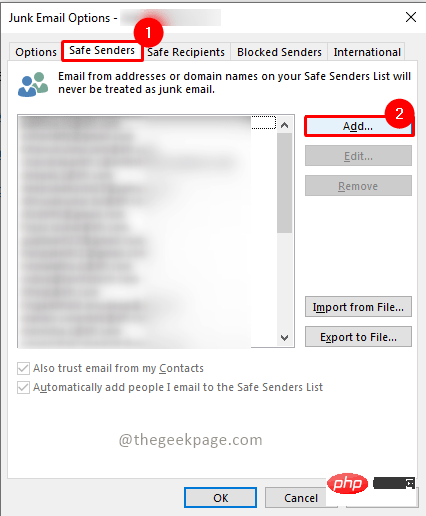 Schritt 3: Geben Sie im Feld
Schritt 3: Geben Sie im Feld
Ihre E-Mail-Adresse ein und klicken Sie dann auf OK.
 Registerkarte „Sichere Empfänger“
Registerkarte „Sichere Empfänger“
Auf der Registerkarte „Sichere Empfänger“ können Sie bereits bekannte Elemente und Personen hinzufügen Sie werden regelmäßig E-Mails senden. Outlook behandelt E-Mails von diesen Adressen nicht als Spam.
Schritt 1: Klicken Sie auf die Registerkarte „
Sichere Empfänger“. Schritt 2: Klicken Sie zum Hinzufügen auf
.
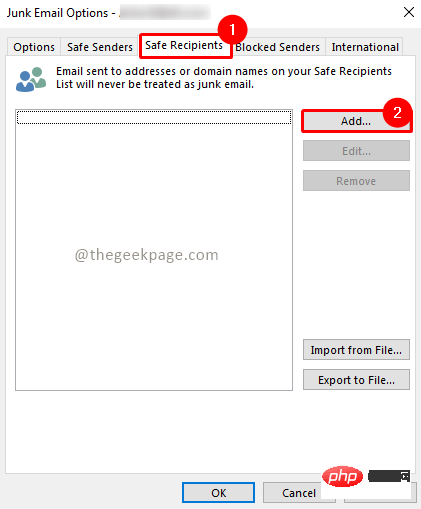 Schritt 3: Geben Sie im Feld
Schritt 3: Geben Sie im Feld
Ihre E-Mail-Adresse ein und klicken Sie dann auf OK.
 Registerkarte „Blockierte Absender“
Registerkarte „Blockierte Absender“
Auf der Registerkarte „Blockierte Absender“ können Sie verdächtige Adressen oder E-Mails hinzufügen Sie denken, dass es sich um Spam handelt. Alle E-Mails von diesen E-Mail-Adressen werden automatisch in den Spam verschoben.
Schritt 1: Klicken Sie auf die Registerkarte „Blockierte
Absender“. Schritt 2: Klicken Sie zum Hinzufügen auf
.
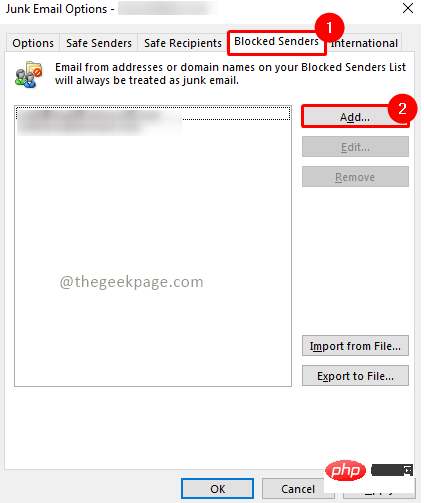 Schritt 3: Geben Sie unter dem Feld
Schritt 3: Geben Sie unter dem Feld
Ihre E-Mail-Adresse ein und geben Sie dann Ihre E-Mail-Adresse ein Klicken Sie auf OK. Auf der Registerkarte „International“ können Sie E-Mails von bestimmten Domänen und sogar bestimmten Sprachen blockieren. Diese Funktion ist nützlich, wenn Sie E-Mails in einer Sprache erhalten, die Sie möglicherweise nicht verstehen. Schritt 1: Klicken Sie auf die Registerkarte International. Schritt 2: Klicken Sie auf Liste blockierter Top-Level-Domains. Schritt 3: Wählen Sie das Land aus, in dem Sie es blockieren möchten, indem Sie das entsprechende Kontrollkästchen aktivieren. Hinweis: Sie können auch alle auswählen. Schritt 4: Klicken Sie auf OK, um die Änderungen zu speichern. Schritt 5: Klicken Sie auf Liste blockierter Codierungen. Schritt 6: Wählen Sie die Sprachen aus, die Sie blockieren möchten, indem Sie die entsprechenden Kontrollkästchen aktivieren. Schritt 7: Klicken Sie auf OK, um die Änderungen zu speichern. Schritt 8: Klicken Sie auf Übernehmen , um alle an den Junk-E-Mail-Ordneroptionen vorgenommenen Änderungen zu übernehmen. Schritt 9: Klicken Sie auf „OK“, um das Fenster zu schließen. 
TAB „INTERNATIONAL“
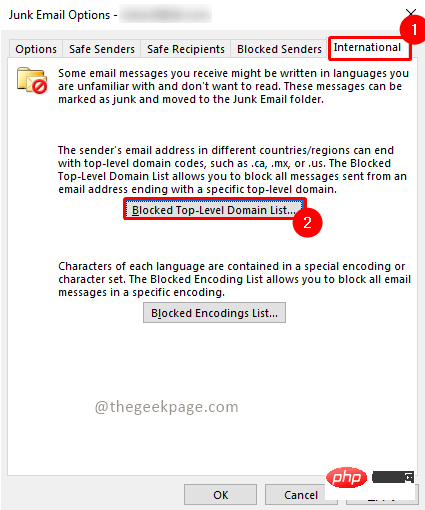
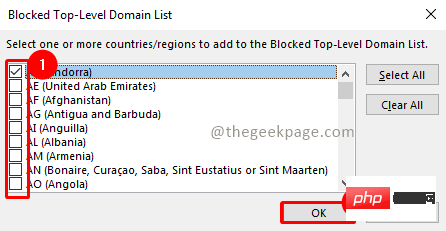
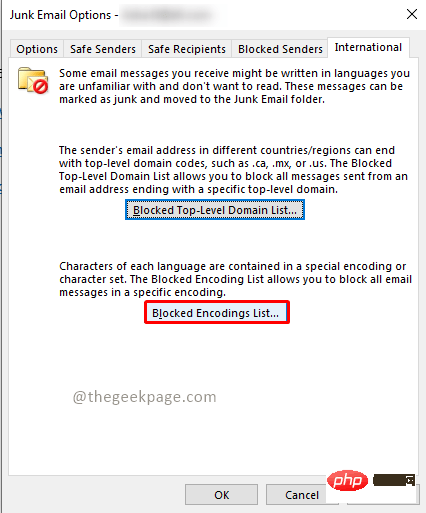
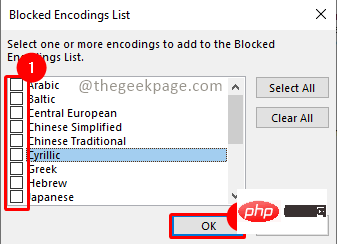
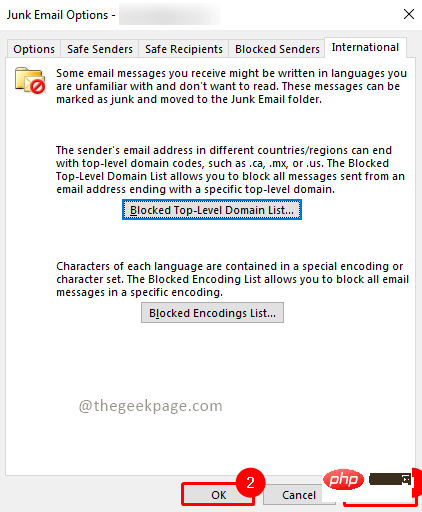
Das obige ist der detaillierte Inhalt vonSo bearbeiten Sie Junk-E-Mail-Optionen in Outlook. Für weitere Informationen folgen Sie bitte anderen verwandten Artikeln auf der PHP chinesischen Website!
In Verbindung stehende Artikel
Mehr sehen- PHP-Schulungseinrichtungen vermitteln verschiedene Frameworks
- Welche Ausbildungsstätten für PHP-Softwareentwickler gibt es?
- Microsoft veröffentlicht ein neues, leichtes, verifiziertes Windows 11-Betriebssystem, das bei Ihnen möglicherweise nicht funktioniert
- Was sind HTML-Elemente auf Blockebene und Inline-Elemente?
- Cloud-Computing-Sicherheit: Gewährleistung des Datenschutzes im digitalen Zeitalter

