Heim >häufiges Problem >So ändern Sie Ordnersymbole auf dem Mac
So ändern Sie Ordnersymbole auf dem Mac
- WBOYWBOYWBOYWBOYWBOYWBOYWBOYWBOYWBOYWBOYWBOYWBOYWBnach vorne
- 2023-04-14 11:58:066929Durchsuche
So ändern Sie Ordnersymbole auf dem Mac
Die erste Methode, die wir behandeln werden, ist auch die einfachste. Hier sind die wichtigsten Schritte zum Ändern von Ordnersymbolen auf dem Mac.
1. Wählen Sie das Bild aus, das Sie als neues Symbol verwenden möchten.
Schritt 1 besteht darin, das Bild auszuwählen, das Sie als neues Ordnersymbol verwenden möchten. Sie müssen dieses Bild in die Zwischenablage Ihres Mac kopieren. Suchen Sie es also im Finder oder auf dem Desktop, klicken Sie mit der rechten Maustaste darauf und wählen Sie Kopieren aus dem Kontextmenü.
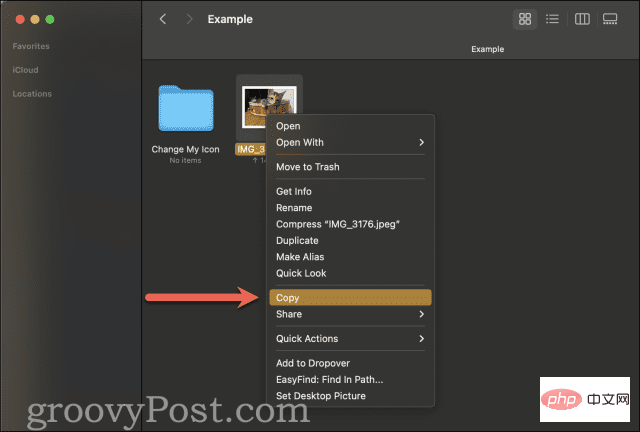
Sie können jeweils nur ein Symbol für einen Ordner festlegen. Wenn Sie also mehrere Bilder kopieren, wird nur dem ersten kopierten Bild das Symbol für diesen Ordner zugewiesen.
2. Navigieren Sie zu dem Ordner, dessen Symbol Sie ändern möchten.
Nachdem Sie das Bild kopiert haben, mit dem Sie das Ordnersymbol auf dem Mac ändern möchten, müssen Sie den Ordner auswählen, dessen Symbol Sie ändern möchten. Wie zuvor müssen Sie diesen Ordner in der Finder-Anwendung finden.
Wenn Sie Probleme haben, den gesuchten Ordner zu finden, können Sie Spotlight verwenden, um die Arbeit zu beschleunigen. Drücken Sie einfach die Tasten Befehl + SGeschwindigkeit und geben Sie den Namen des Ordners ein. Möglicherweise müssen Sie durch Ihre Spotlight-Ergebnisse scrollen, um diesen Ordner zu finden.
Sobald Sie den Ordner in Spotlight gefunden haben, doppelklicken Sie darauf, um ihn zu öffnen. Klicken Sie dann in der Menüleiste aufGehe zu und wählen Sie Anlagenordner aus. Auf diese Weise sehen Sie den Ordner, dessen Symbol Sie ändern möchten, sowie das Innere dieses Ordners.
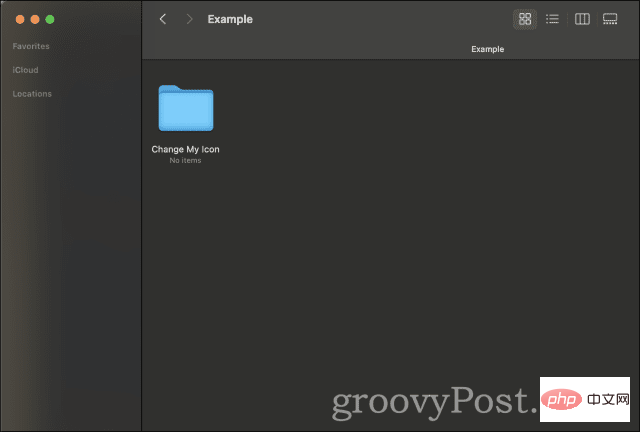
„Informationen abrufen“ aus dem Rechtsklick-Menü.
In der oberen linken Ecke des Popup-Fensters „Informationen“ befindet sich eine kleine Version des Ordnersymbols – klicken Sie darauf.
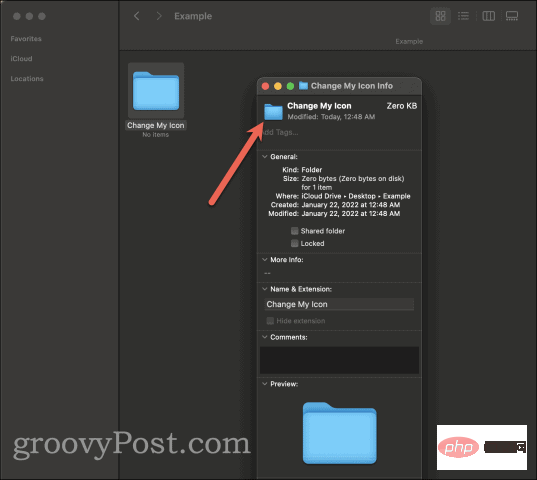
Befehl + V, um das Bild in Schritt 1 einzufügen. Dadurch sollte sich das Ordnersymbol sofort in das Bild ändern, das Sie in Schritt 1 kopiert haben. Sie können das Fenster „Informationen abrufen“ schließen und Ihr neues Ordnersymbol bewundern.
So ändern Sie Ordnersymbole auf dem Mac auf die Standardeinstellungen zurück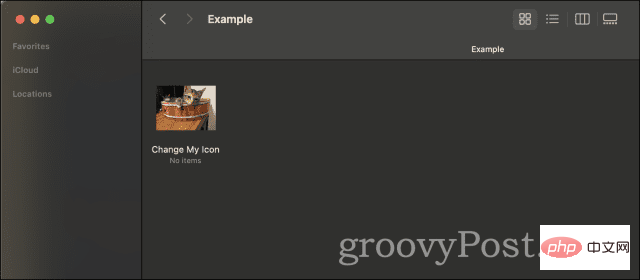
Im Popup-Menü „
Informationen abrufen“sehen Sie das Ordnersymbol in der oberen linken Ecke. Es sollte wie das neue Symbol aussehen, zu dem Sie zuvor geändert haben, und nicht wie das standardmäßige blaue Ordnersymbol.
Klicken Sie auf dieses Symbol in der oberen linken Ecke und drücken Sie dieRücktaste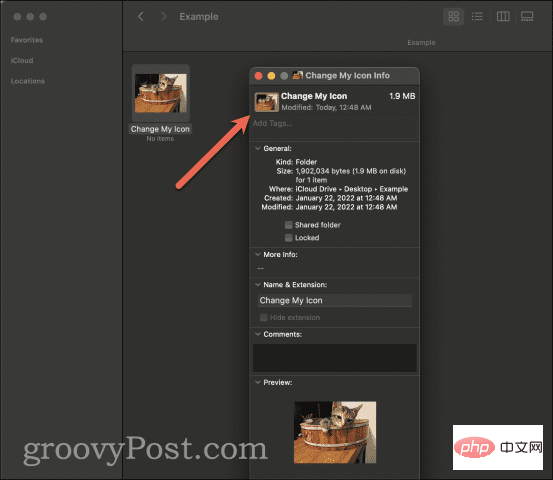 oder
oder
auf Ihrer Tastatur. Das Symbol sollte sofort auf das standardmäßige blaue Ordnersymbol zurückgesetzt werden. Alternativ können Sie auch Befehl + drücken So ändern Sie ein Ordnersymbol wieder in seinen Standardzustand. Ändern Sie ein Ordnersymbol auf Ihrem Mac, damit es mit einem anderen Ordnersymbol übereinstimmtUnsere nächste Methode in diesem Tutorial besteht darin, ein Symbol zu kopieren, das Sie bereits zuvor verwendet haben. Möglicherweise haben Sie ein Symbol für einen Ordner, das Sie für einen anderen Ordner verwenden möchten, aber Sie haben keine Bilddatei für dieses Symbol oder möchten keine finden. So kopieren Sie Symbole direkt von einem Ordner in einen anderen.
1. Suchen Sie den Ordner, dessen Symbol Sie kopieren möchten.
Suchen Sie zunächst den Ordner, der das Symbol enthält, das Sie kopieren möchten. Das solltest du jetzt ablegen! Sie können Finder oder Spotlight verwenden, um den gesuchten Ordner zu finden.
Klicken Sie anschließend mit der rechten Maustaste auf diesen Ordner und wählen Sie im Kontextmenü
Informationen abrufen.Im erscheinenden Popup-Menü sehen Sie das Ordnersymbol in der oberen linken Ecke. Klicken Sie darauf, um es hervorzuheben, und drücken Sie
Befehl+
C, um es zu kopieren. Jetzt finden wir den neuen Ordner, dessen Symbol Sie durch das gerade kopierte ersetzen möchten. Verwenden Sie wie zuvor den Finder oder Spotlight, um es zu finden. Sobald Sie diesen Ordner gefunden haben, klicken Sie mit der rechten Maustaste darauf und klicken Sie im Kontextmenü auf Informationen abrufen. Klicken Sie in diesem Rechtsklick-Menü auf das standardmäßige blaue Ordnersymbol in der oberen linken Ecke. Drücken Sie dann Befehl + V, um das neue Ordnersymbol einzufügen. So können Sie ein Ordnersymbol aus einem Ordner abrufen und es einem anderen Ordner hinzufügen. Möglicherweise möchten Sie auch Ordnersymbole stapelweise ändern. Nehmen wir an, Sie haben zehn Ordner und möchten alle deren Symbole durch bestimmte neue Symbole ersetzen. Leider bietet macOS derzeit keine solche Funktionalität. Es gibt jedoch einige Problemumgehungen, die Sie nutzen können, damit Sie nicht jedes Ordnersymbol einzeln ersetzen müssen. Nachdem Sie zunächst das neue Ordnersymbol, das Sie verwenden möchten, in die Zwischenablage Ihres Mac kopiert haben, können Sie alle Ordner, die Sie aktualisieren möchten, auf einmal auswählen. Wenn alle ausgewählt sind, klicken Sie mit der rechten Maustaste auf eine davon und wählen Sie „Informationen abrufen“ aus. Für jeden von Ihnen ausgewählten Ordner wird ein Popup-Menü „Informationen abrufen“ angezeigt. Wenn sich das gewünschte Symbol in Ihrer Zwischenablage befindet, können Sie schnell auf das Standardsymbol in der oberen linken Ecke jedes Popup-Fensters klicken und + V drücken, um jedes Symbol schnell zu ersetzen. Die zweite, automatisiertere Methode ist die Verwendung eines Programms wie Keyboard Maestro. Mit Keyboard Maestro können Sie bestimmte Aktionen auf Ihrem Mac schnell automatisieren. Es kann die Maus bewegen, mit der rechten Maustaste klicken und Kopier-/Einfügefunktionen ausführen. Sie können in dieser Anwendung ein Makro erstellen, das die Symbole für jedes Ordnersymbol stapelweise ersetzt und so viel Zeit spart. Erfahren Sie mehr als nur das Ändern von Ordnersymbolen auf dem Mac Das ist alles, was Sie über das Ändern von Ordnersymbolen auf dem Mac wissen müssen. Als Nächstes sollten Sie versuchen, die Ordnersymbole und sogar die Farbe Ihres Mauszeigers auf Ihrem Mac zu ändern. 2. Fügen Sie das Symbol in den neuen Ordner ein.
So ändern Sie Ordnersymbole auf dem Mac stapelweise
Das obige ist der detaillierte Inhalt vonSo ändern Sie Ordnersymbole auf dem Mac. Für weitere Informationen folgen Sie bitte anderen verwandten Artikeln auf der PHP chinesischen Website!
In Verbindung stehende Artikel
Mehr sehen- Wie deaktiviere ich die Suchhervorhebung in Windows 11?
- Kann man durch die Qianfeng-Ausbildung einen Job bekommen?
- Die Kamera-App Obscura 3 erhält eine überarbeitete Benutzeroberfläche und neue Aufnahmemodi
- Studio Buds, das bisher „meistverkaufte' Beats-Produkt, jetzt in drei neuen Farben erhältlich
- Bei Microsoft-Apps unter Windows 11 22H2 treten nach der Wiederherstellung des Systems Probleme auf

