Heim >Software-Tutorial >Bürosoftware >So stellen Sie den schreibgeschützten Word-Modus ein und aus
So stellen Sie den schreibgeschützten Word-Modus ein und aus
- 王林nach vorne
- 2024-03-21 11:01:051193Durchsuche
Der
php-Editor Yuzai zeigt Ihnen, wie Sie den schreibgeschützten Modus von Word-Dokumenten festlegen und deaktivieren. Der schreibgeschützte Modus kann Dokumentinhalte vor Änderungen schützen und die Dokumentsicherheit verbessern. Durch das Festlegen des schreibgeschützten Modus können Fehlbedienungen verhindert werden, und das Aufheben des schreibgeschützten Modus erleichtert die Bearbeitung von Dokumenten. Im Folgenden wird detailliert beschrieben, wie Sie den schreibgeschützten Modus in Word schnell aktivieren und deaktivieren können, sodass Sie Dokumente flexibler verarbeiten können.
1. Öffnen Sie zunächst die Registerkarte „Überprüfen“, suchen Sie nach „Schützen“ und wählen Sie im Dropdown-Menü „Bearbeitung einschränken“.
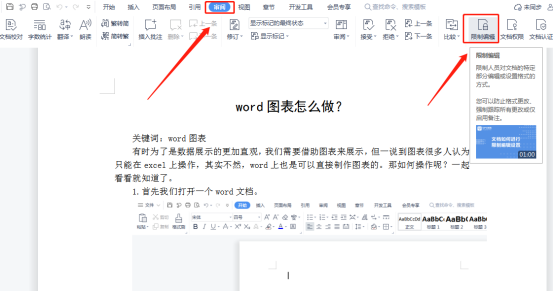
2. Die Eigenschaftsleiste „Bearbeitung einschränken“ wird auf der rechten Seite des Dokuments angezeigt. Klicken Sie unten auf „Schreibgeschützt“.
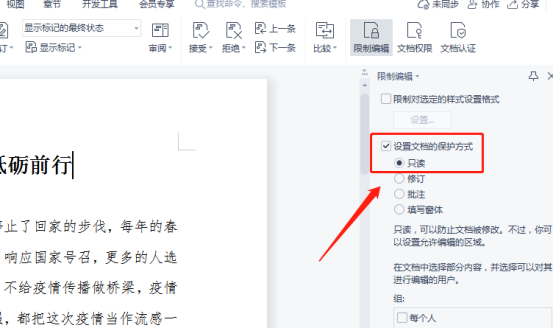
3. Klicken Sie auf „Schutz starten“.
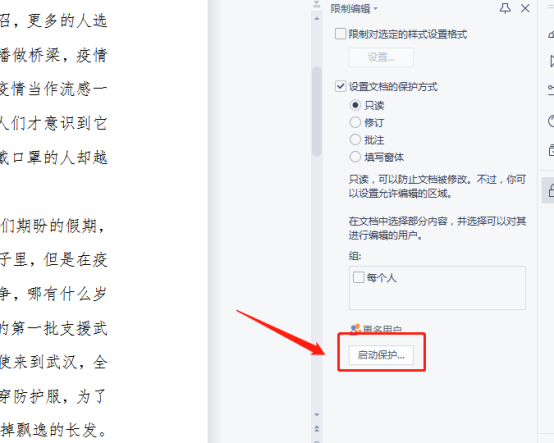
4. Dann erscheint das Dialogfeld „Erzwungenen Schutz starten“. Sie können ein Passwort festlegen, solange Sie es sich merken können. Wenn Sie kein Passwort verwenden möchten, klicken Sie einfach auf „OK“.
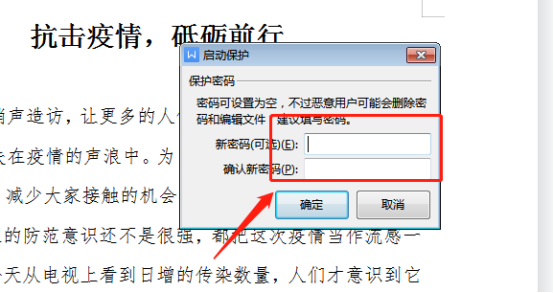
5. Wenn Sie den schreibgeschützten Modus aufheben möchten, klicken Sie unter „Bearbeitung einschränken“ auf „Bearbeitung einschränken“.
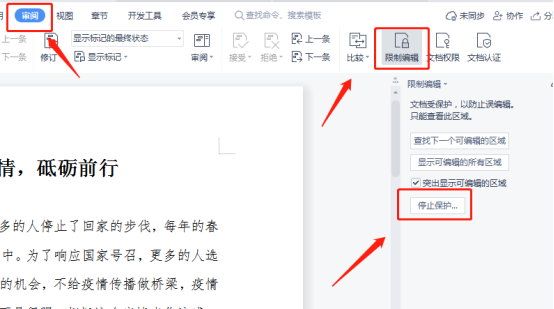
6. Wenn ein Passwort festgelegt ist, öffnet Word ein Dialogfeld zum Aufheben des Dokumentschutzes. Geben Sie das Passwort ein und klicken Sie auf „OK“. Wenn kein Passwort festgelegt ist, wird es direkt gelöscht.
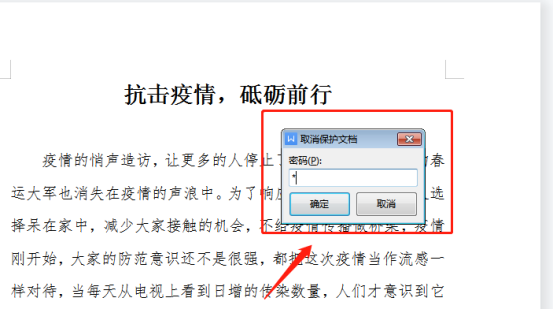
Es ist sehr ärgerlich, wenn das Word-Dokument, an dem ich so hart gearbeitet habe, von anderen nach Belieben geändert wird, wenn ich es teile. Wenn Sie diese vom Herausgeber heute gelehrte Methode lernen, können Sie sicherstellen, dass der Artikel Ihnen gefällt Wenn Sie hart daran gearbeitet haben, es zu schreiben, ist es nicht sehr nützlich, wenn es nicht von anderen geändert wird.
Das obige ist der detaillierte Inhalt vonSo stellen Sie den schreibgeschützten Word-Modus ein und aus. Für weitere Informationen folgen Sie bitte anderen verwandten Artikeln auf der PHP chinesischen Website!

