Heim >Software-Tutorial >Bürosoftware >Zwei Möglichkeiten, den „schreibgeschützten Modus' in PPT festzulegen
Zwei Möglichkeiten, den „schreibgeschützten Modus' in PPT festzulegen
- PHPznach vorne
- 2024-02-18 11:51:161791Durchsuche
php-Editor Banana teilte zwei Methoden zum Festlegen des „schreibgeschützten Modus“ von PPT. Bei der Arbeit müssen wir manchmal PPTs teilen, damit andere sie sehen können, aber wir möchten nicht, dass sie den Inhalt bearbeiten oder ändern. Zu diesem Zeitpunkt ist es eine gute Wahl, die PPT auf den „schreibgeschützten Modus“ zu setzen. Als Nächstes stellen wir Ihnen zwei einfache und praktische Methoden vor, damit Sie problemlos den „Nur-Lese-Modus“ von PPT einstellen können.
Es gibt zwei spezifische Einstellungsmethoden. Wir können je nach Bedarf die geeignete Methode auswählen.
Methode 1:
Um versehentliche Änderungen zu verhindern und als Erinnerung zu dienen, müssen wir lediglich einen „Nur-Lese-Modus“ ohne Passwort einstellen.
Klicken Sie nach dem Öffnen der PPT im Menü auf die Option [Datei] und dann auf [Informationen] – [Präsentation schützen] – [Immer schreibgeschützt öffnen].
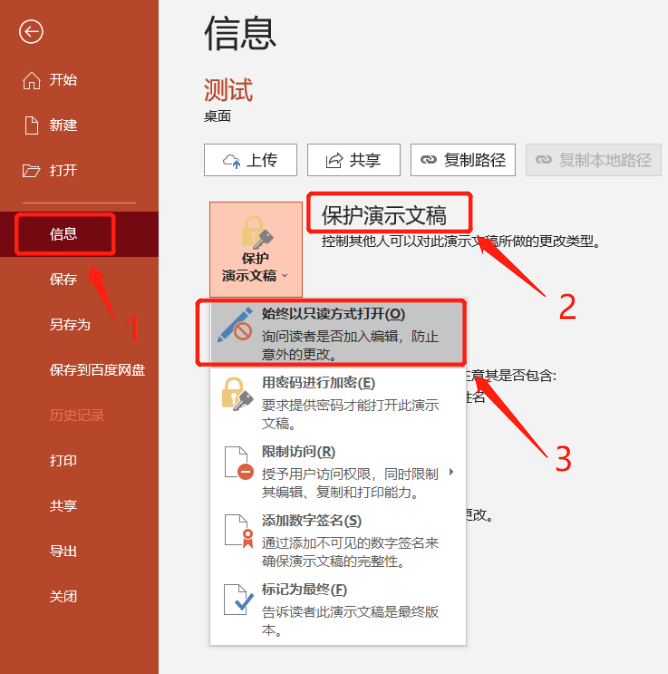
Schließen Sie nach der Auswahl die PPT-Datei und speichern Sie sie. Der „schreibgeschützte Modus“ der PPT wird eingestellt. Wenn Sie die PPT-Datei erneut öffnen, können Sie keine Inhalte ändern oder eingeben, und die Optionen in der Menüleiste sind ebenfalls grau und können nicht angeklickt werden.

Wenn wir die PPT später bearbeiten möchten, finden wir unter der Menüleiste eine Eingabeaufforderung [Um versehentliche Änderungen zu verhindern, hat der Autor diese Datei so eingestellt, dass sie im schreibgeschützten Modus geöffnet wird], und klicken Sie dann rechts auf [Trotzdem bearbeiten], und das PPT wird direkt bearbeitet.
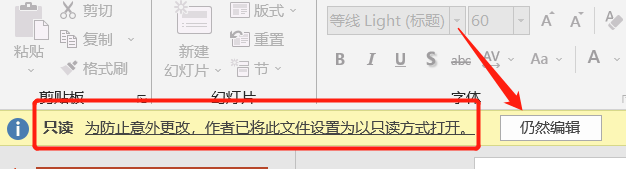
Wenn Sie möchten, dass sich die Datei beim nächsten Öffnen nicht mehr im „schreibgeschützten Modus“ befindet, d. h. um den schreibgeschützten Modus abzubrechen, müssen wir im Einspruchsverfahren auf „Trotzdem bearbeiten“ klicken und dann auf „ [Datei]-[Datei]-[Entsprechend den eingestellten Pfadinformationen]-[Präsentation schützen].
Sie können den Text unter den Optionen sehen, der besagt: „Stellen Sie das Dokument so ein, dass es im schreibgeschützten Modus geöffnet wird“. Klicken Sie dann auf [Immer im schreibgeschützten Modus öffnen], und der „schreibgeschützte Modus“ der PPT wird freigegeben . Beim erneuten Öffnen des PPT gibt es keine Einschränkungen und Sie können es direkt bearbeiten.
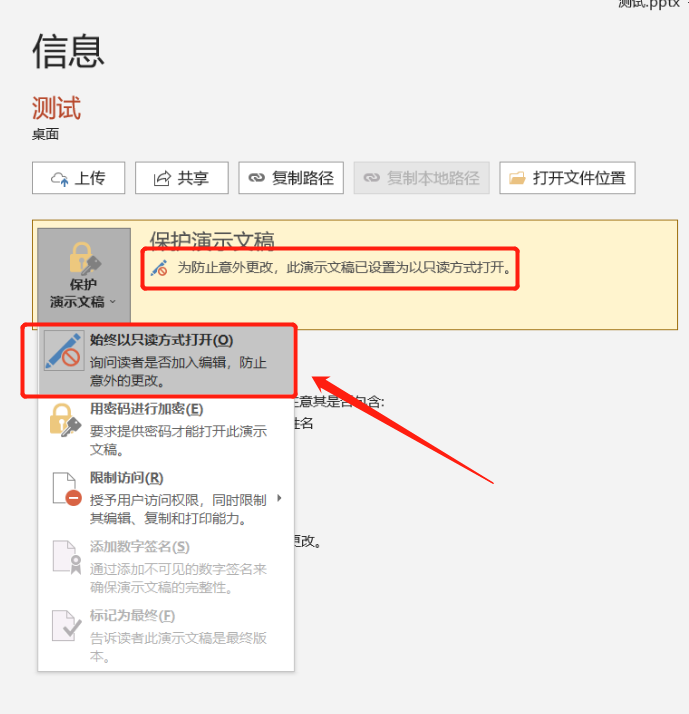
Methode 2:
Wenn die PPT-Datei geschützt ist, um zu verhindern, dass andere sie nach Belieben ändern, können wir einen „schreibgeschützten Modus“ mit einem Passwort festlegen, sodass die PPT nur durch Eingabe des richtigen Passworts geändert werden kann.
Klicken Sie nach dem Öffnen der PPT im Menü auf die Option [Datei], dann auf [Speichern unter] und wählen Sie rechts den Speicherpfad aus.
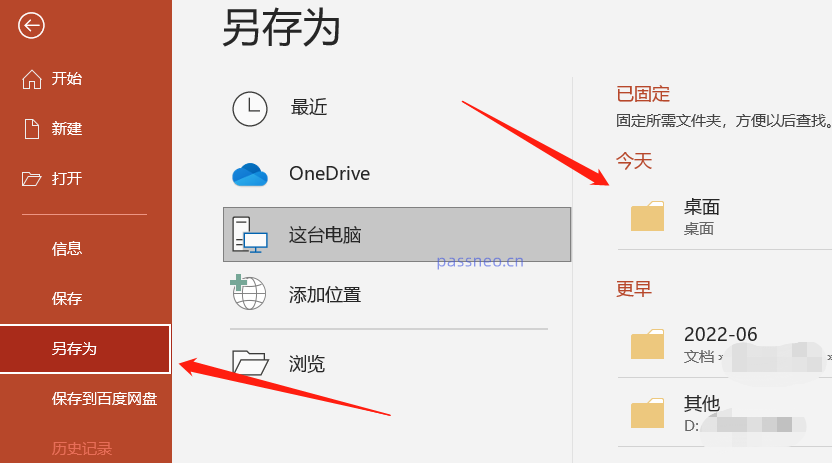
Nachdem das Dialogfeld angezeigt wird, klicken Sie in der Liste [Extras] unten auf [Allgemeine Optionen].
Der Dateiname kann geändert und als neues PPT gespeichert werden, oder die Originaldatei kann direkt ersetzt werden, ohne sie zu ändern.
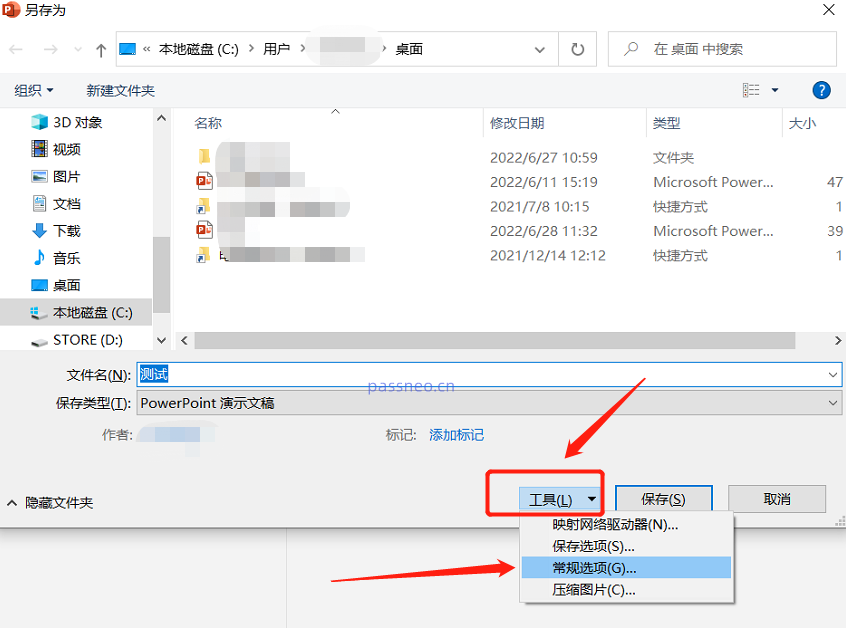
Nachdem das Dialogfeld erneut angezeigt wird, geben Sie das Kennwort, das Sie festlegen möchten, in das Feld [Berechtigungskennwort ändern] ein und geben Sie das Kennwort dann erneut ein. Nach einem Klick auf [OK] wird der „Nur-Lese-Modus“ des PPT mit Passwort eingestellt.
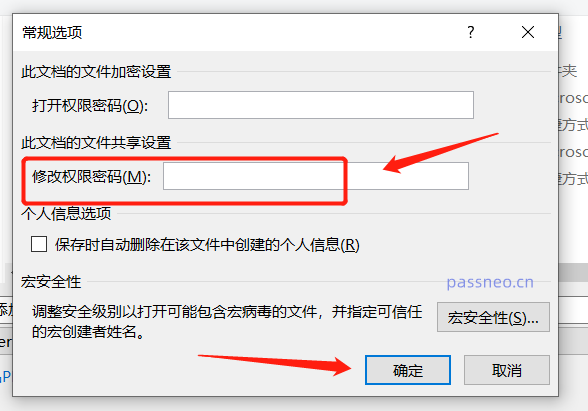
Öffnen Sie die PPT-Datei erneut und das Eingabeaufforderungsfeld „Passwort zum Ändern oder Öffnen im schreibgeschützten Modus eingeben“ wird angezeigt. Nur durch Eingabe des richtigen Passworts zum Öffnen der PPT können Sie Bearbeitungsänderungen vornehmen. Wählen Sie [Schreibgeschützt], um die PPT zu öffnen, aber Sie können den Inhalt nicht bearbeiten oder ändern.
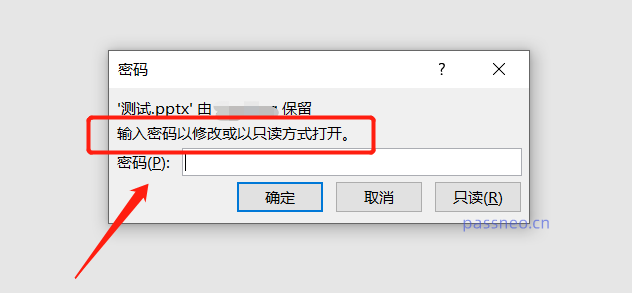
Der durch diese Methode festgelegte „Nur-Lese-Modus“ kann nicht wie bei der ersten Methode direkt in den bearbeitbaren Modus geändert werden. Er muss mit einem Passwort geöffnet werden, bevor er bearbeitet werden kann.
Wenn Sie diesen Modus freigeben möchten, müssen Sie das PPT auch mit einem Passwort öffnen, bevor Sie es bedienen können. So geht's:
Folgen Sie dem festgelegten Vorgangspfad, öffnen Sie die letzten [Allgemeinen Optionen] über die Option „Speichern unter“. Sie können sehen, dass das Passwort für „Berechtigungspasswort ändern“ bereits vorhanden ist. Löschen Sie das Passwort und verwandeln Sie es nach dem Klicken in ein Leerzeichen OK, das PPT hat das Passwort. Der „Nur-Lese-Modus“ ist freigegeben.

Wenn Sie also den zweiten „Nur-Lese-Modus“ einstellen, müssen Sie sich das Passwort merken oder speichern. Wenn Sie sich nicht an das Passwort erinnern, können Sie die Einschränkungen in PPT nicht aufheben. In diesem Fall müssen wir andere Tools verwenden, z. B. das Pepsi Niu PPT-Passwortwiederherstellungstool, mit dem der „schreibgeschützte Modus“ von PPT ohne Passwort direkt entfernt werden kann.
Klicken Sie im Tool auf das Modul [Unbeschränkung] und importieren Sie dann die PPT.
Tool-Link: Pepsi Niu PPT-Passwortwiederherstellungstool
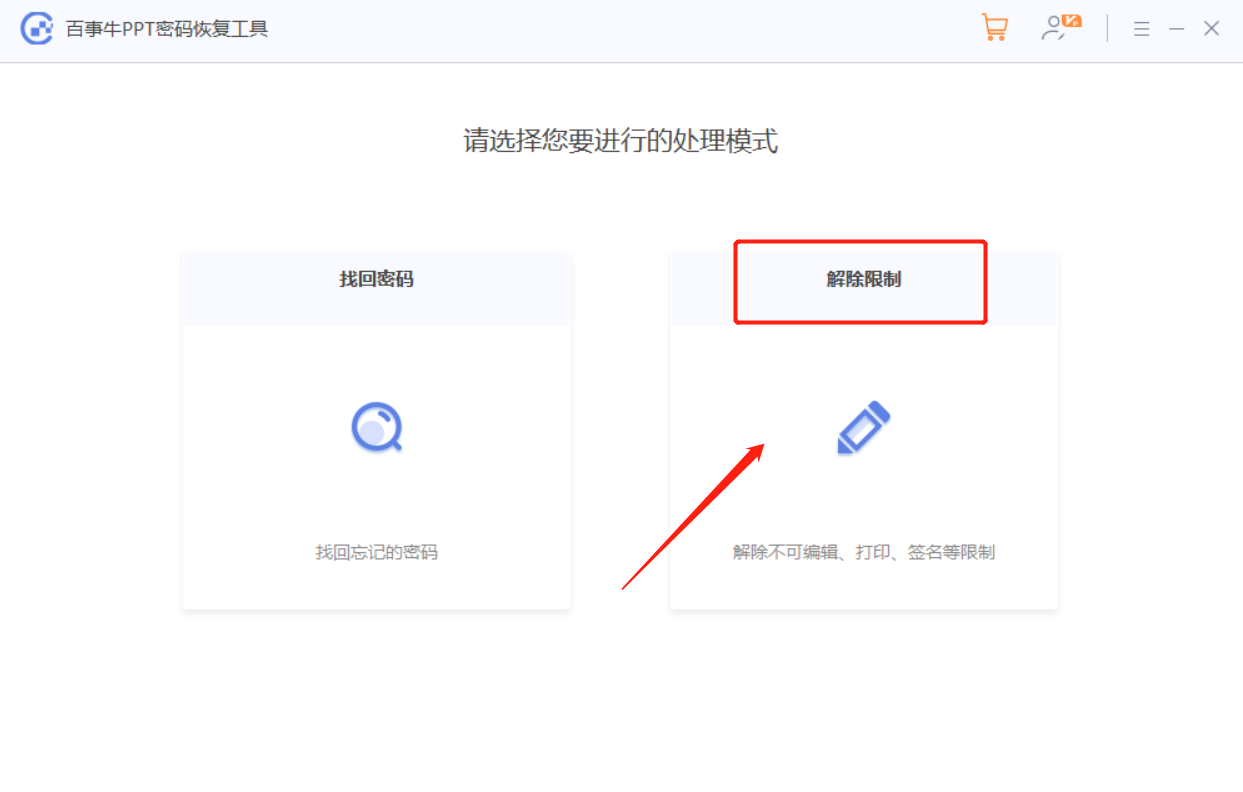
Die PPT wird nach Aufhebung der Einschränkung als neue Datei gespeichert. Klicken Sie auf [Gehe zu Ansicht], um den Ordner zu öffnen, in dem sich die neue PPT befindet.
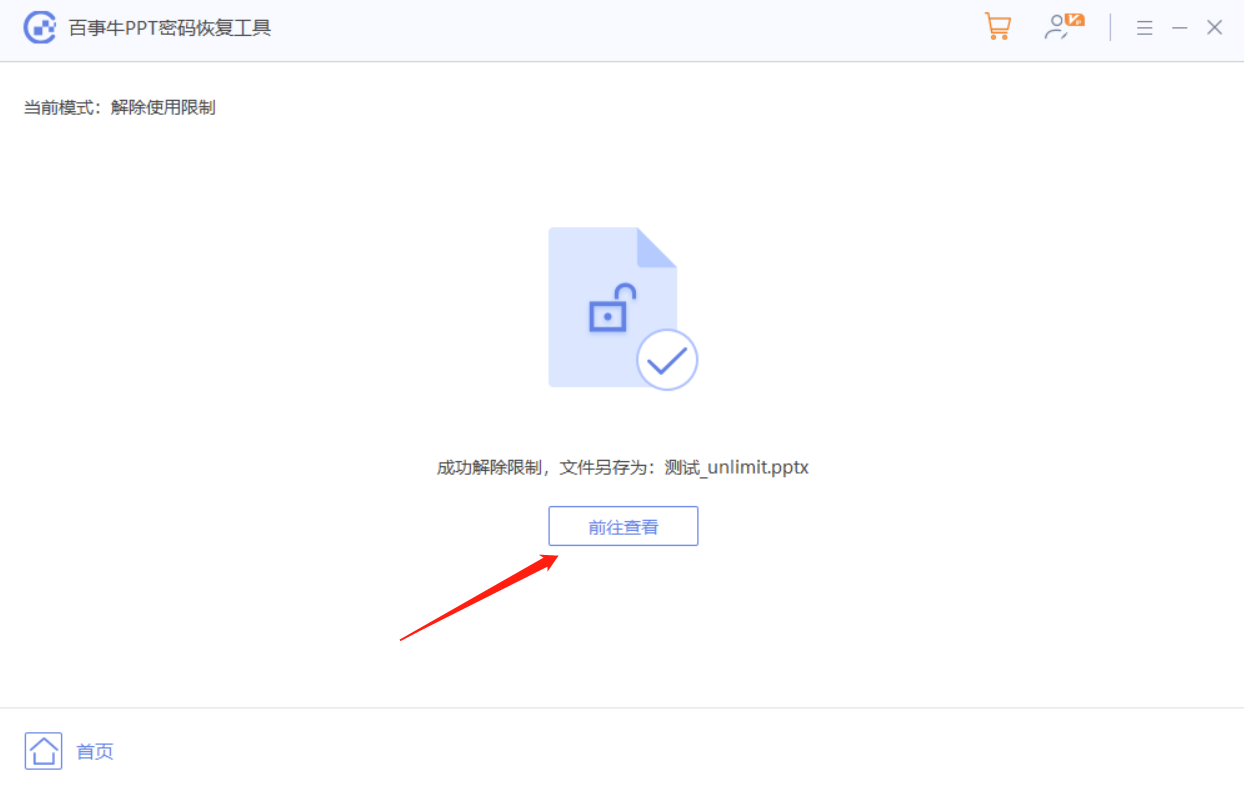
Das obige ist der detaillierte Inhalt vonZwei Möglichkeiten, den „schreibgeschützten Modus' in PPT festzulegen. Für weitere Informationen folgen Sie bitte anderen verwandten Artikeln auf der PHP chinesischen Website!
In Verbindung stehende Artikel
Mehr sehen- Ausführliche Erklärung zum Öffnen und Lesen von CSV-Dateien
- Schritte und Vorsichtsmaßnahmen zum Öffnen und Verarbeiten von Dateien im CSV-Format
- Methoden und Tipps zum Öffnen von CSV-Dateien: Geeignet für eine Vielzahl von Software
- Eine Kurzanleitung zur CSV-Dateibearbeitung
- Erfahren Sie, wie Sie CSV-Dateien richtig öffnen und verwenden

