Heim >Software-Tutorial >Bürosoftware >Was soll ich tun, wenn das „freigegebene' Word-Dokument gesperrt ist und nicht bearbeitet werden kann? 4 Lösungsmöglichkeiten
Was soll ich tun, wenn das „freigegebene' Word-Dokument gesperrt ist und nicht bearbeitet werden kann? 4 Lösungsmöglichkeiten
- WBOYWBOYWBOYWBOYWBOYWBOYWBOYWBOYWBOYWBOYWBOYWBOYWBnach vorne
- 2024-02-18 11:51:282720Durchsuche
Bei der Arbeit stoßen wir häufig auf Situationen, in denen Word-Dokumente gesperrt sind und nicht bearbeitet werden können, was unsere Arbeit erschwert. In diesem Artikel stellt der PHP-Editor Youzi vier Methoden zur Lösung dieses Problems vor, damit jeder einfacher mit gesperrten Word-Dokumenten umgehen und die Arbeitseffizienz verbessern kann.
Wenn das Word-Dokument auf „Bearbeitung einschränken“ eingestellt ist und wir das Dokument bearbeiten müssen, können wir das Problem mit den folgenden 4 Methoden lösen.
Methode 1: „Bearbeitung einschränken“ abbrechen
Das Festlegen der „eingeschränkten Bearbeitung“ in Word erfordert die Eingabe eines Passworts. Wenn wir also das Passwort kennen, müssen wir nur die „eingeschränkte Bearbeitung“ aufheben, um das Dokument zu bearbeiten.
Klicken Sie nach dem Öffnen des Word-Dokuments zunächst im Menü auf „Überprüfen“ > „Bearbeitung einschränken“.
.
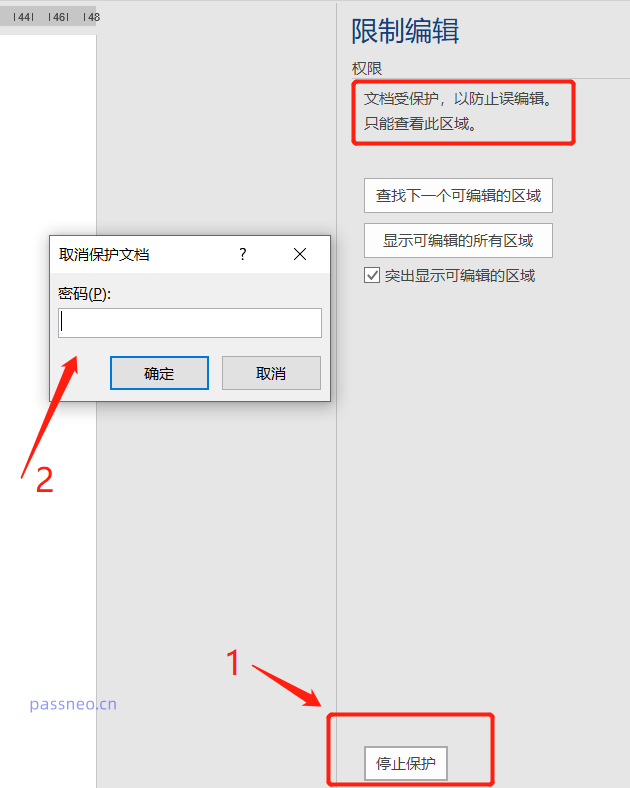
Methode 2: Als Text im TXT-Format speichern
Wenn Sie das „Einschränkungskennwort“ des Word-Dokuments vergessen und das Dokument bearbeiten möchten, können wir das Word-Dokument als TXT-Text speichern.Obwohl Word-Dokumente unter „Eingeschränkte Bearbeitung“ nicht bearbeitet oder geändert werden können, können sie als neue Dateien gespeichert werden.
Wenn Sie das Word-Dokument als neues Word-Dokument speichern, unterliegt das neue Dokument weiterhin „Bearbeitungsbeschränkungen“, d. h. es kann immer noch nicht bearbeitet werden. Wenn wir das Word-Dokument jedoch als TXT-Text speichern, gibt es keine „. Bearbeitungsbeschränkungen".
Es ist zu beachten, dass nach dem Speichern als TXT-Text zusätzlich zum Text auch das Originalformat, Diagramme usw. nicht gespeichert werden können und daher nur für reine Text-Word-Dokumente geeignet sind.
Klicken Sie zunächst im Word-Dokumentmenü auf die Option „Datei“, dann auf „Speichern unter“ und wählen Sie rechts den Speicherpfad aus
.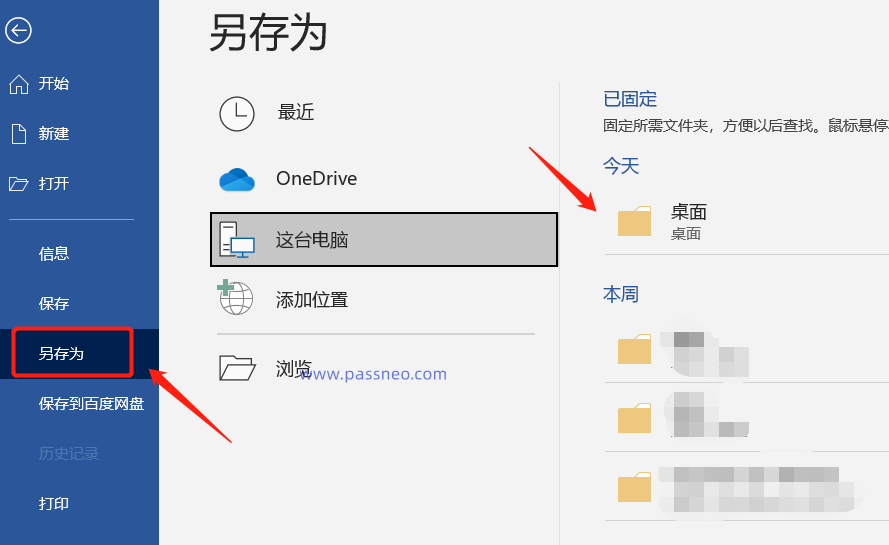
.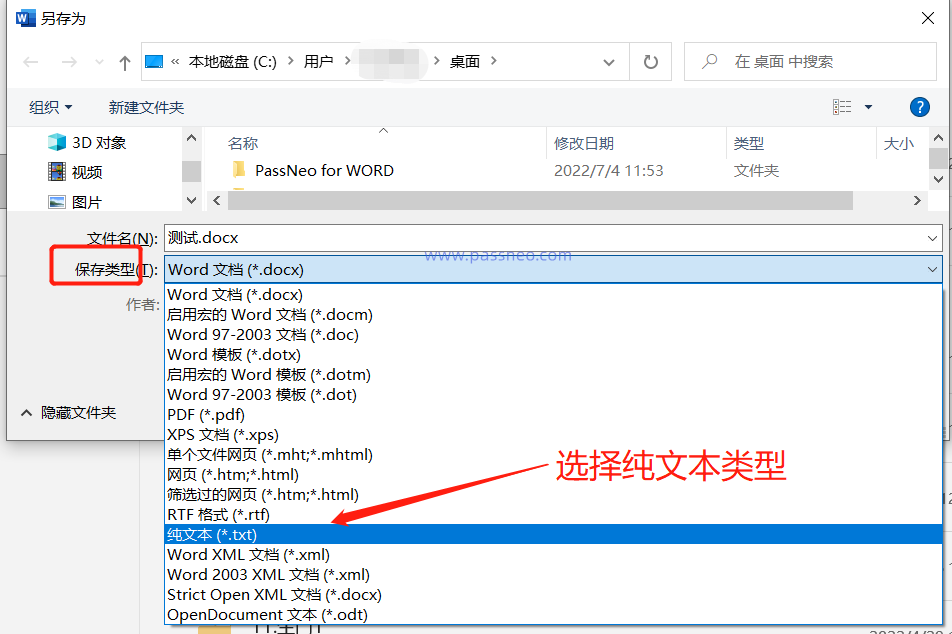
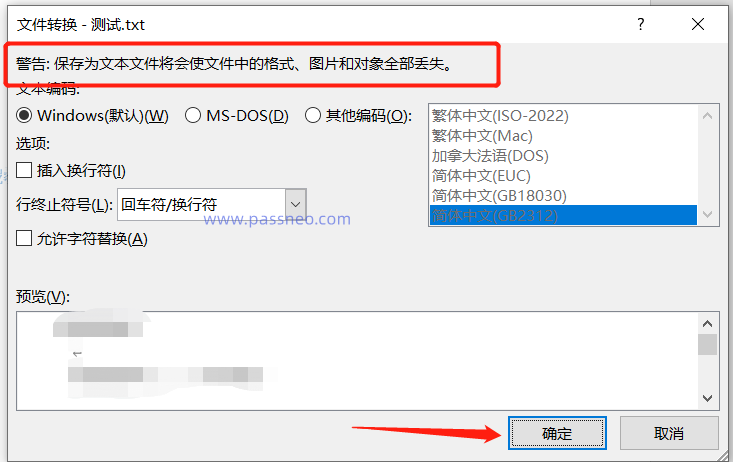
Methode 3: In PDF-Datei konvertieren
Wenn Sie das „Einschränkungspasswort“ eines Word-Dokuments vergessen haben und die Bilder, Tabellen usw. im Dokument nicht verlieren möchten, können wir das Word-Dokument als PDF-Datei speichern und es dann mit einem PDF-Editor bearbeiten .Klicken Sie zunächst auf die Option „Datei“ im Word-Dokumentmenü und dann auf „Exportieren“ > „PDF/XPS-Dokument erstellen“
.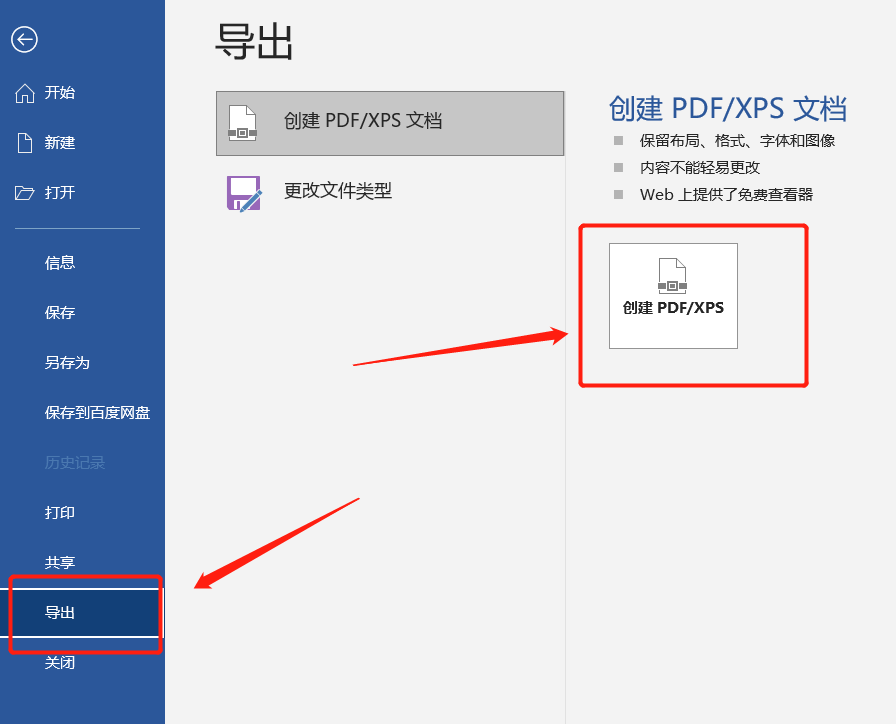
.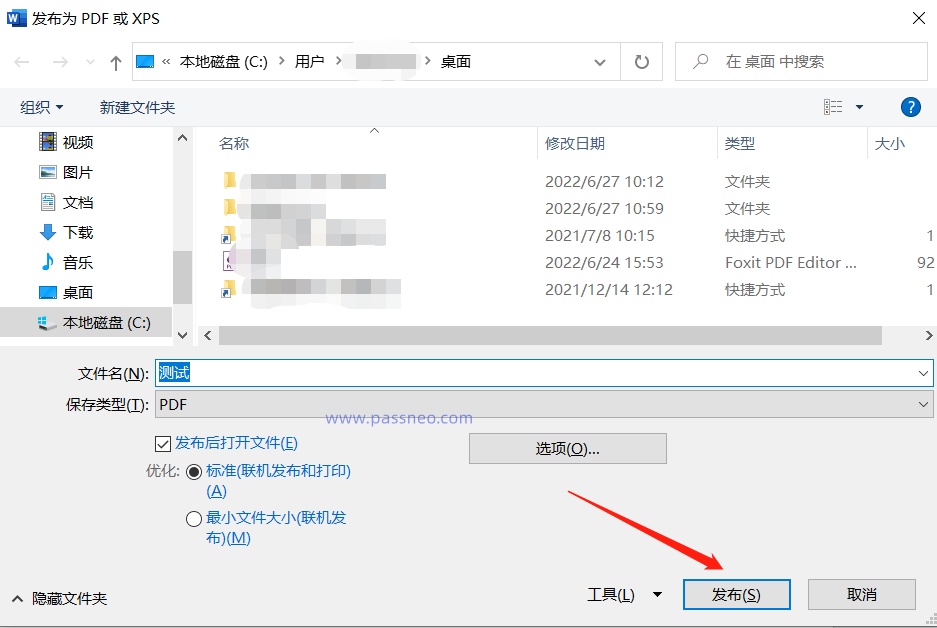
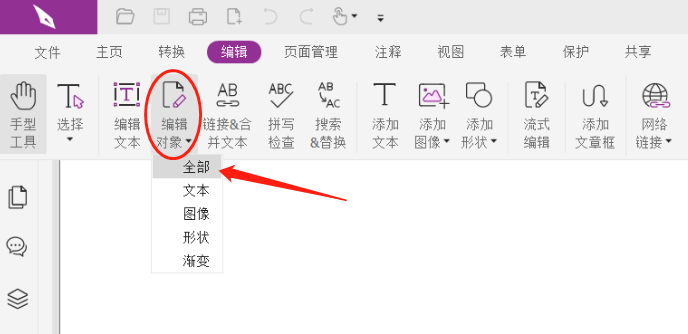
Methode 4: Verwenden Sie Tools, um „Eingeschränkte Bearbeitung“ zu entfernen
Wenn Sie das Word-Dokument nicht in andere Formate konvertieren möchten, aber das „eingeschränkte Passwort“ vergessen haben, können wir mithilfe von Toolsdie „eingeschränkte Bearbeitung“ des Dokuments ohne Passwort direkt entfernen.
Nehmen Sie als Beispiel das Pepsi Niu Word-Passwortwiederherstellungstool. Wählen Sie zunächst das Modul [Unbeschränkung] im Tool aus und importieren Sie dann das Word-Dokument, um die Einschränkungen sofort zu entfernenTool-Link: Pepsi Niu Word Password Recovery Tool
.
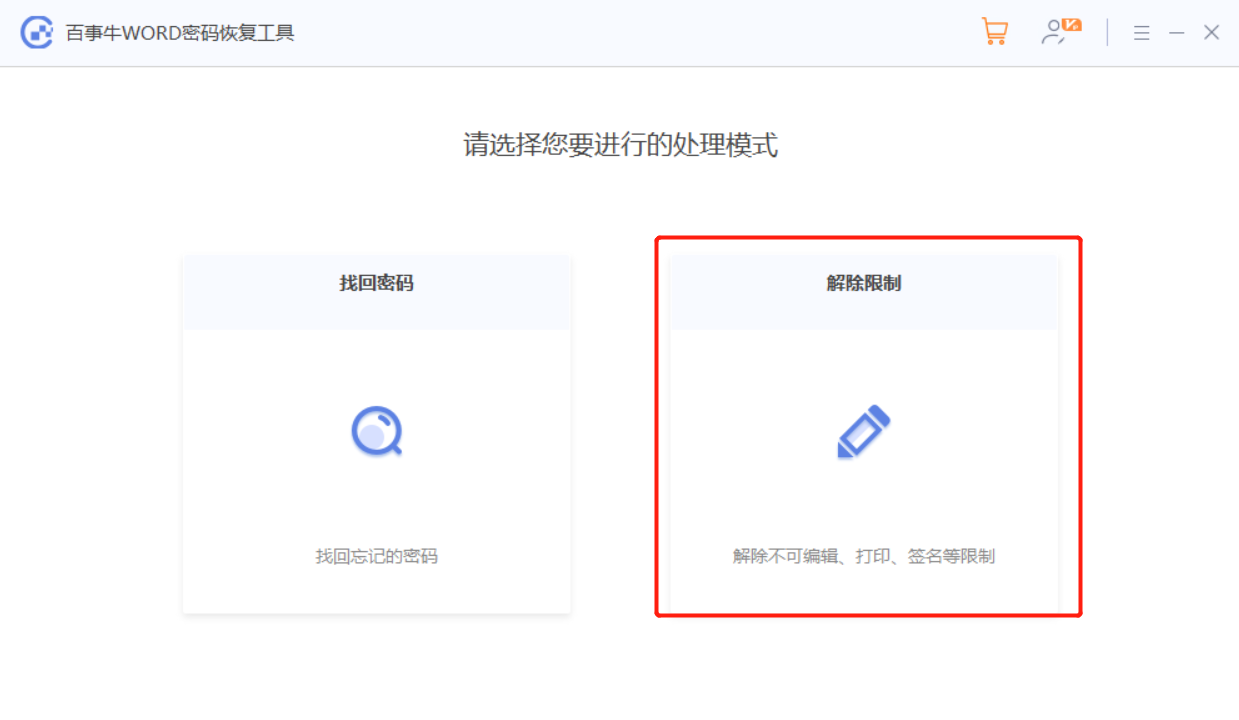 Das Word-Dokument wird nach Aufhebung der Einschränkung als neues Dokument gespeichert. Klicken Sie auf [Gehe zu Ansicht], um den Ordner zu öffnen und es anzuzeigen.
Das Word-Dokument wird nach Aufhebung der Einschränkung als neues Dokument gespeichert. Klicken Sie auf [Gehe zu Ansicht], um den Ordner zu öffnen und es anzuzeigen.
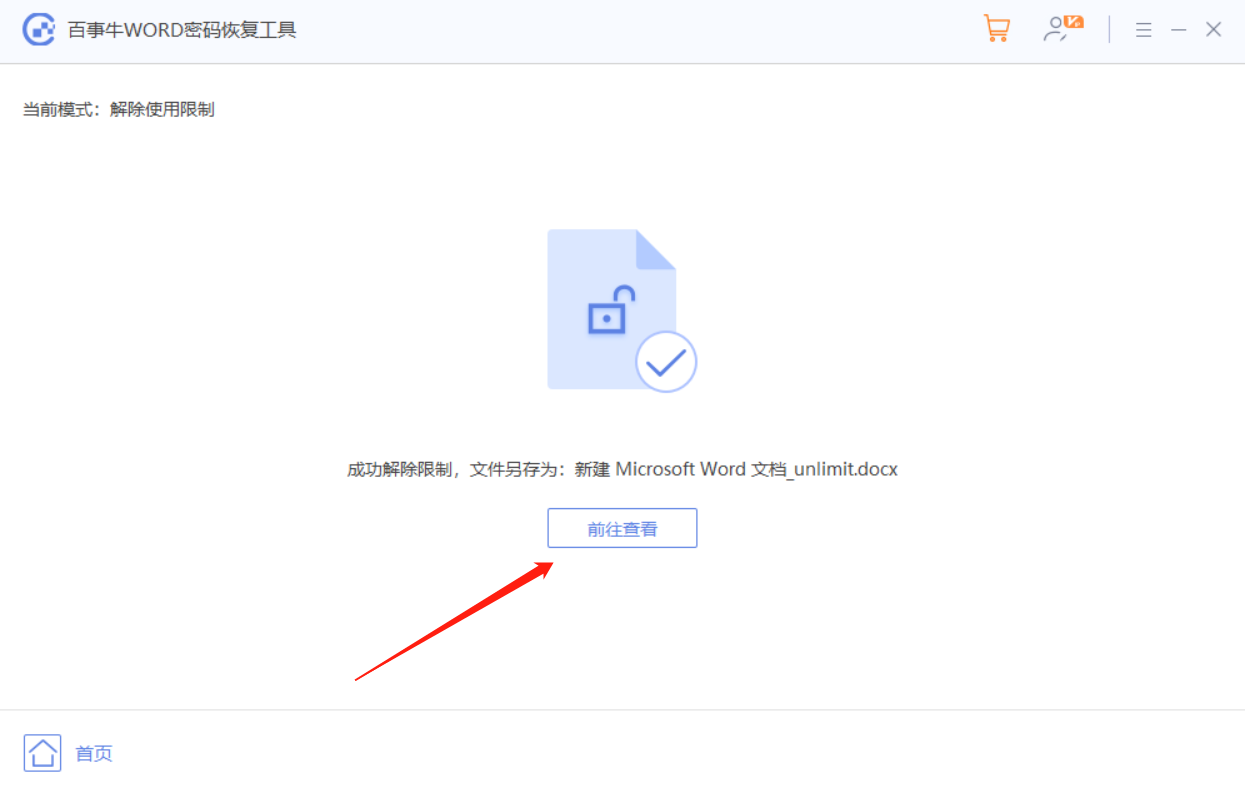
Das obige ist der detaillierte Inhalt vonWas soll ich tun, wenn das „freigegebene' Word-Dokument gesperrt ist und nicht bearbeitet werden kann? 4 Lösungsmöglichkeiten. Für weitere Informationen folgen Sie bitte anderen verwandten Artikeln auf der PHP chinesischen Website!
In Verbindung stehende Artikel
Mehr sehen- Ausführliche Erklärung zum Öffnen und Lesen von CSV-Dateien
- Schritte und Vorsichtsmaßnahmen zum Öffnen und Verarbeiten von Dateien im CSV-Format
- Methoden und Tipps zum Öffnen von CSV-Dateien: Geeignet für eine Vielzahl von Software
- Eine Kurzanleitung zur CSV-Dateibearbeitung
- Erfahren Sie, wie Sie CSV-Dateien richtig öffnen und verwenden

